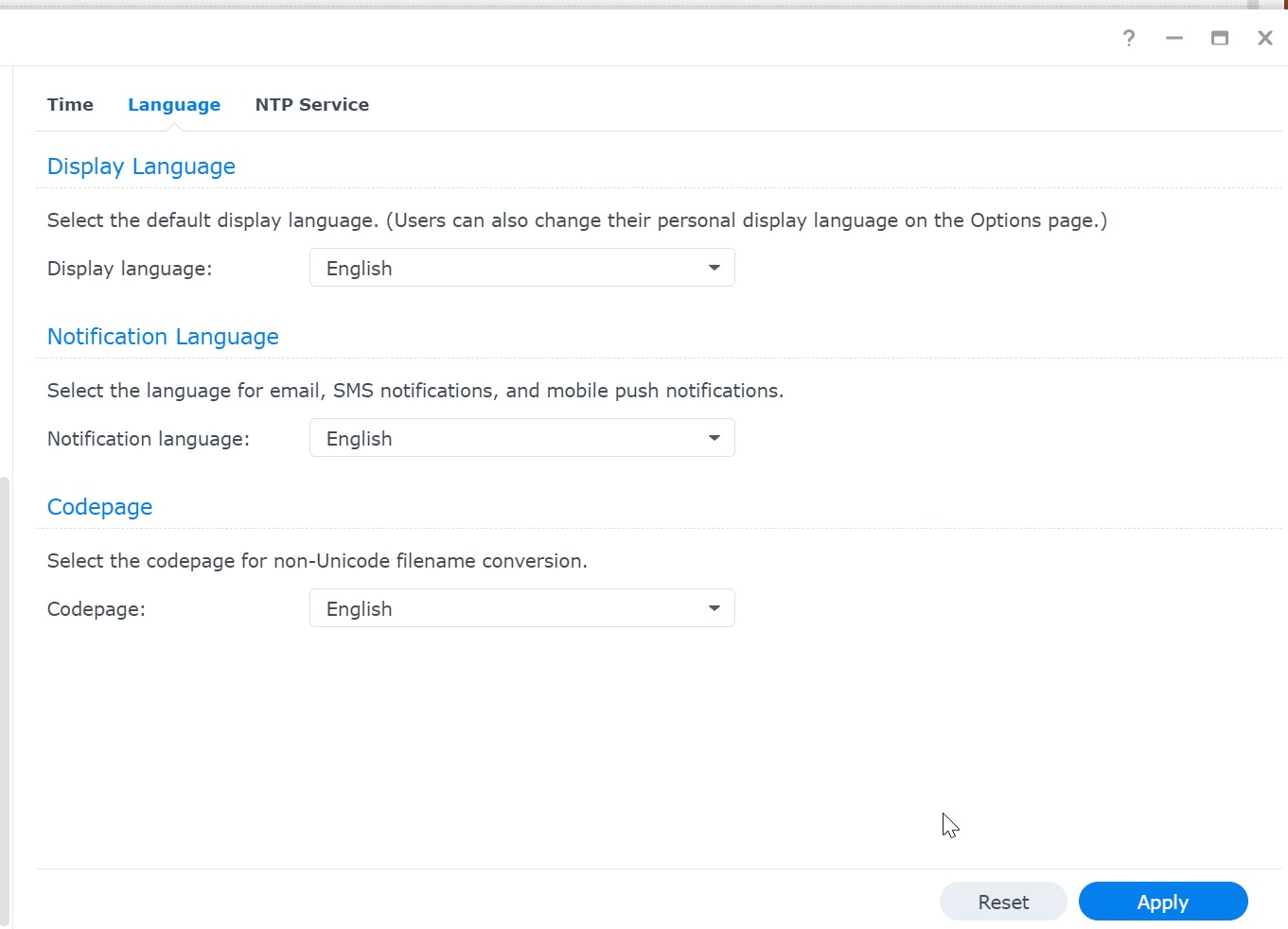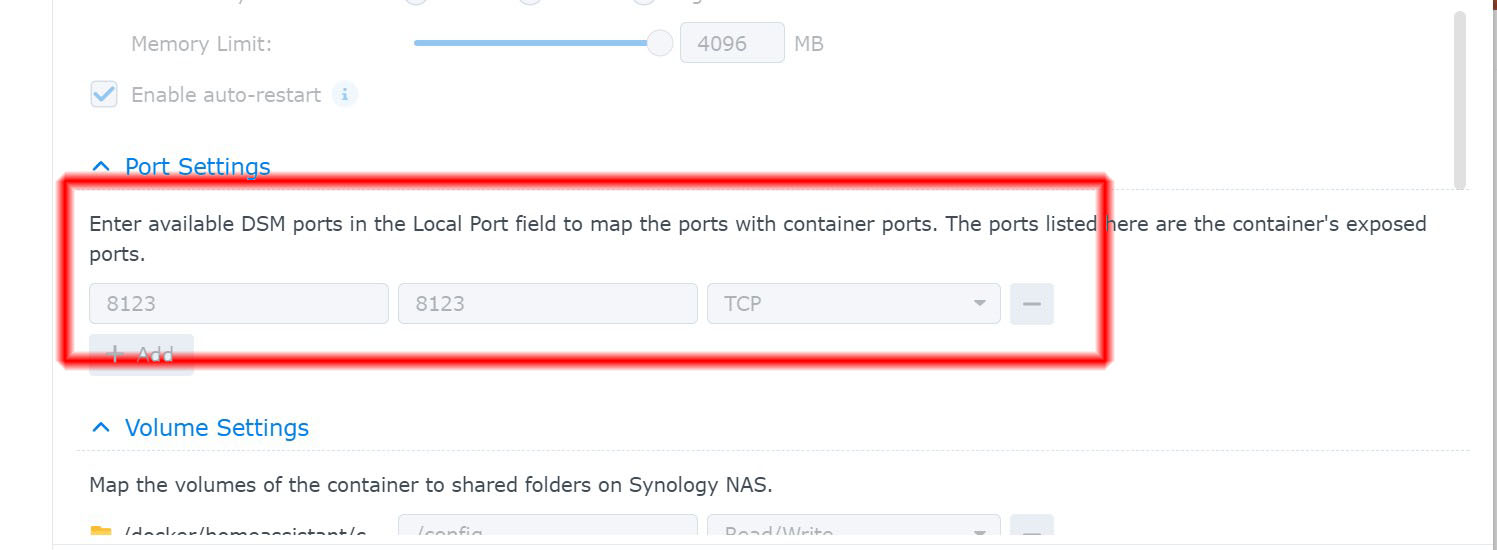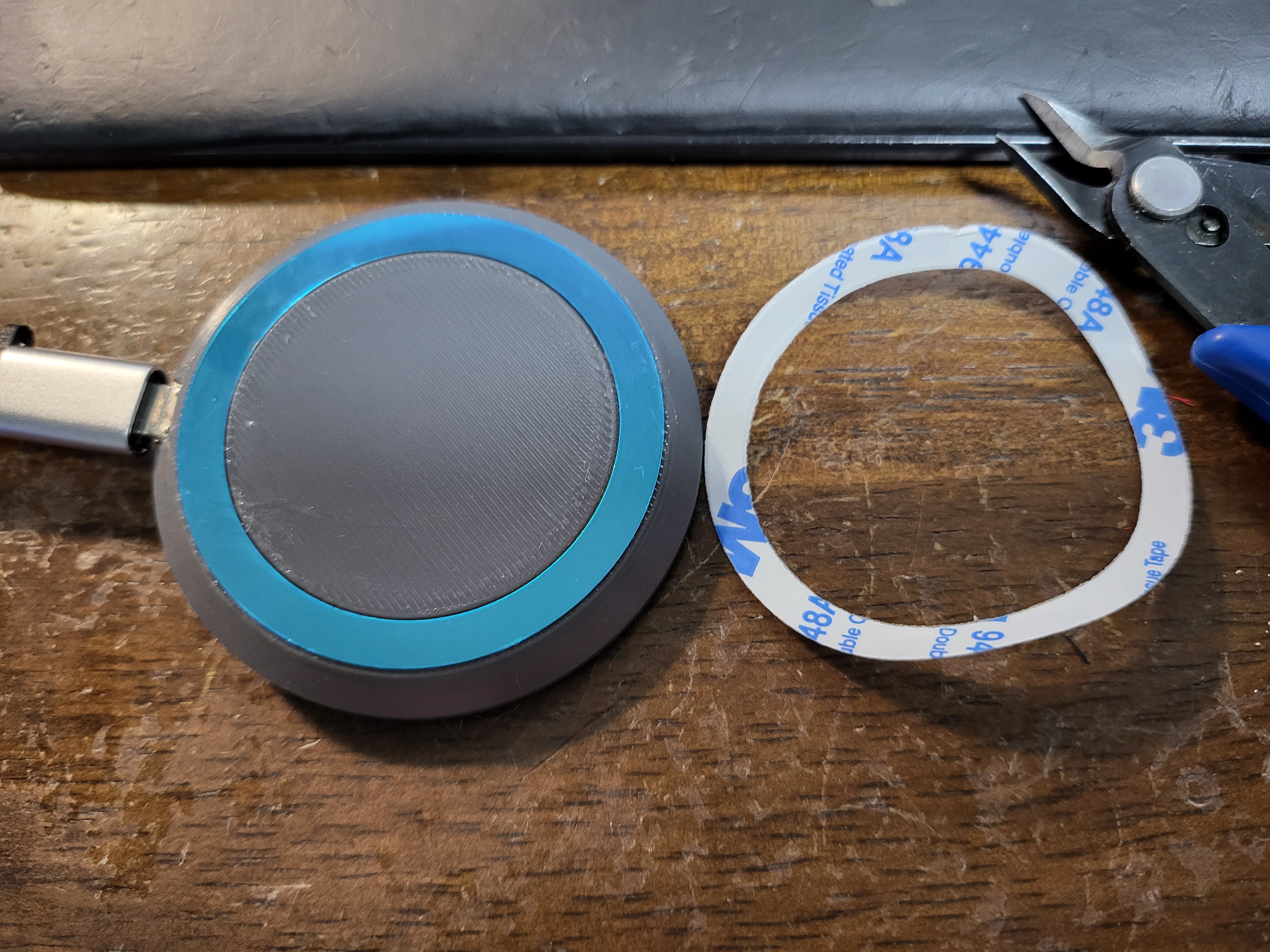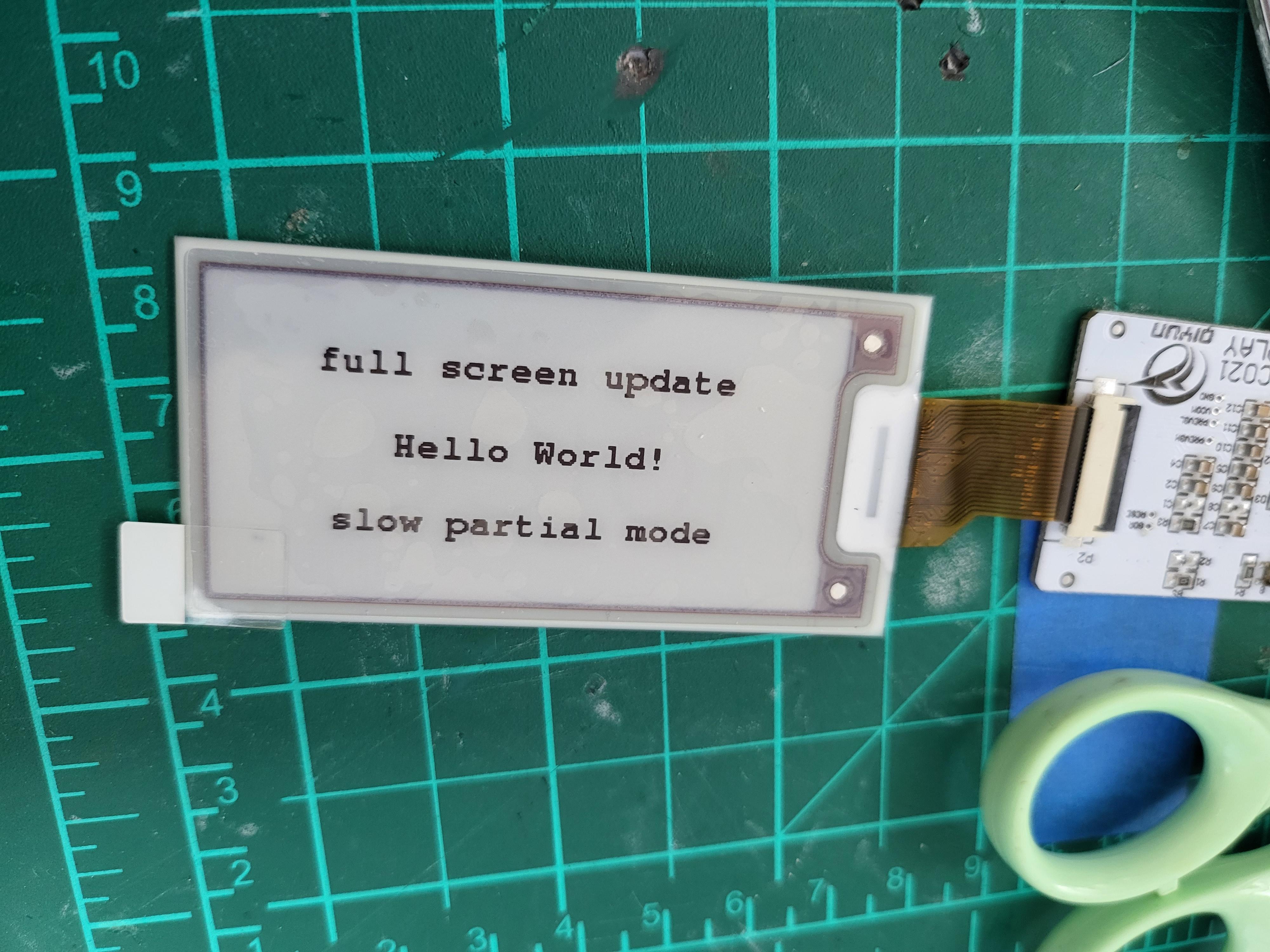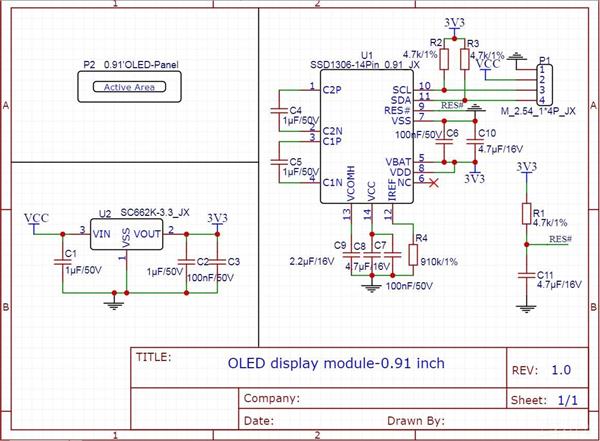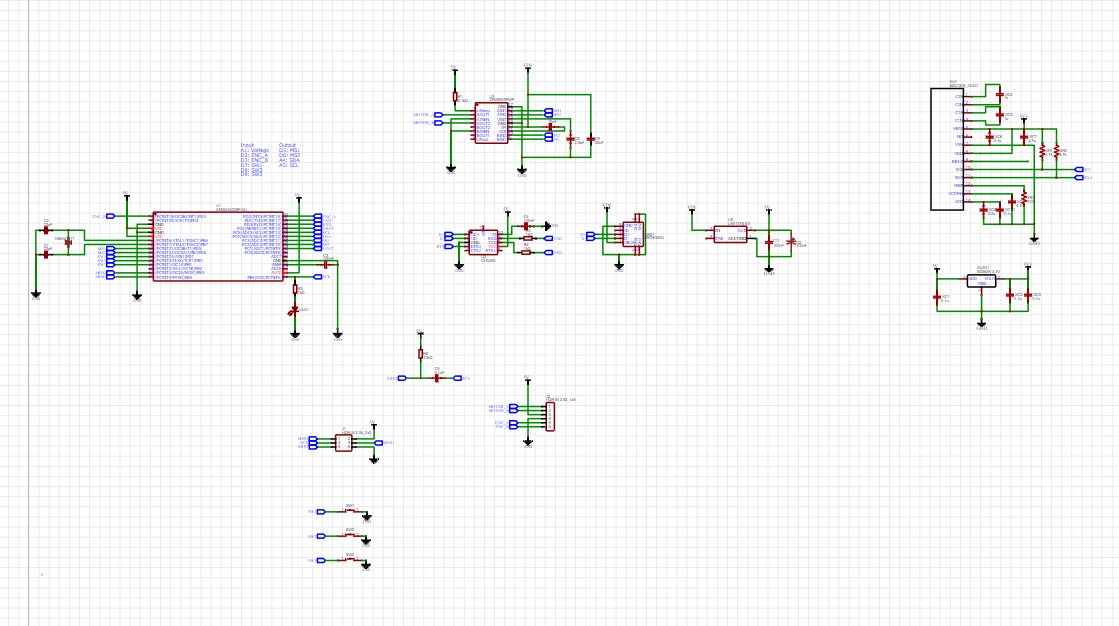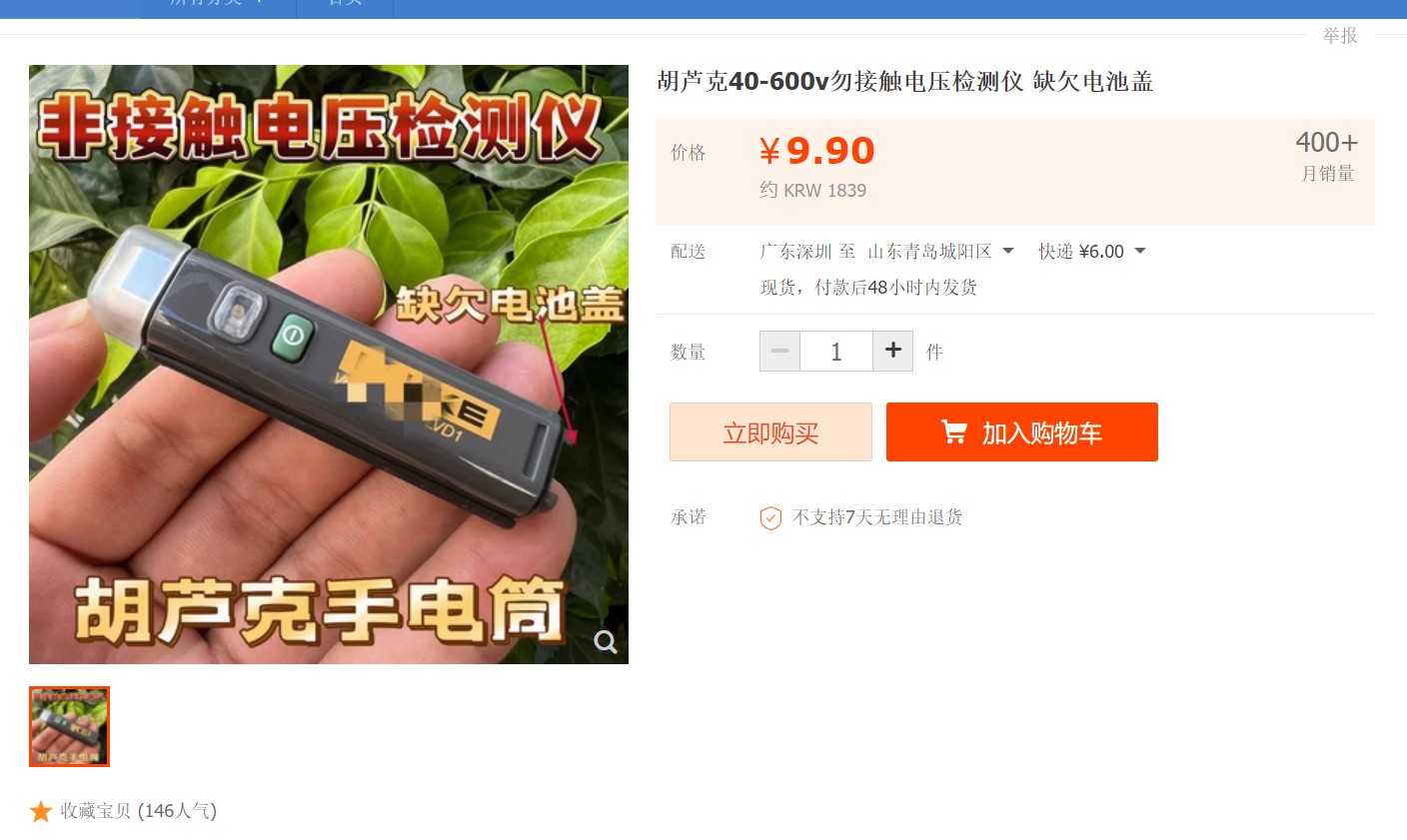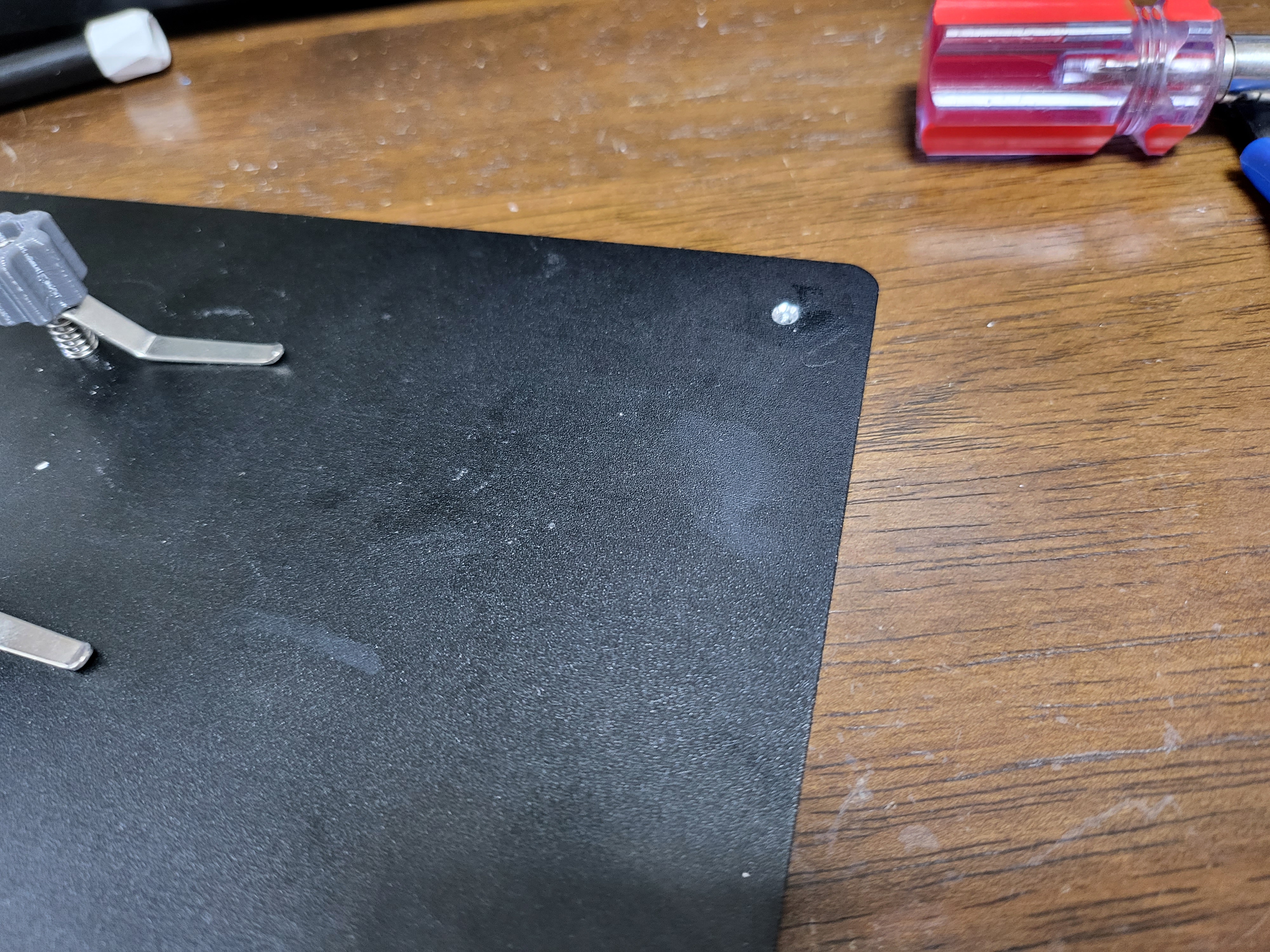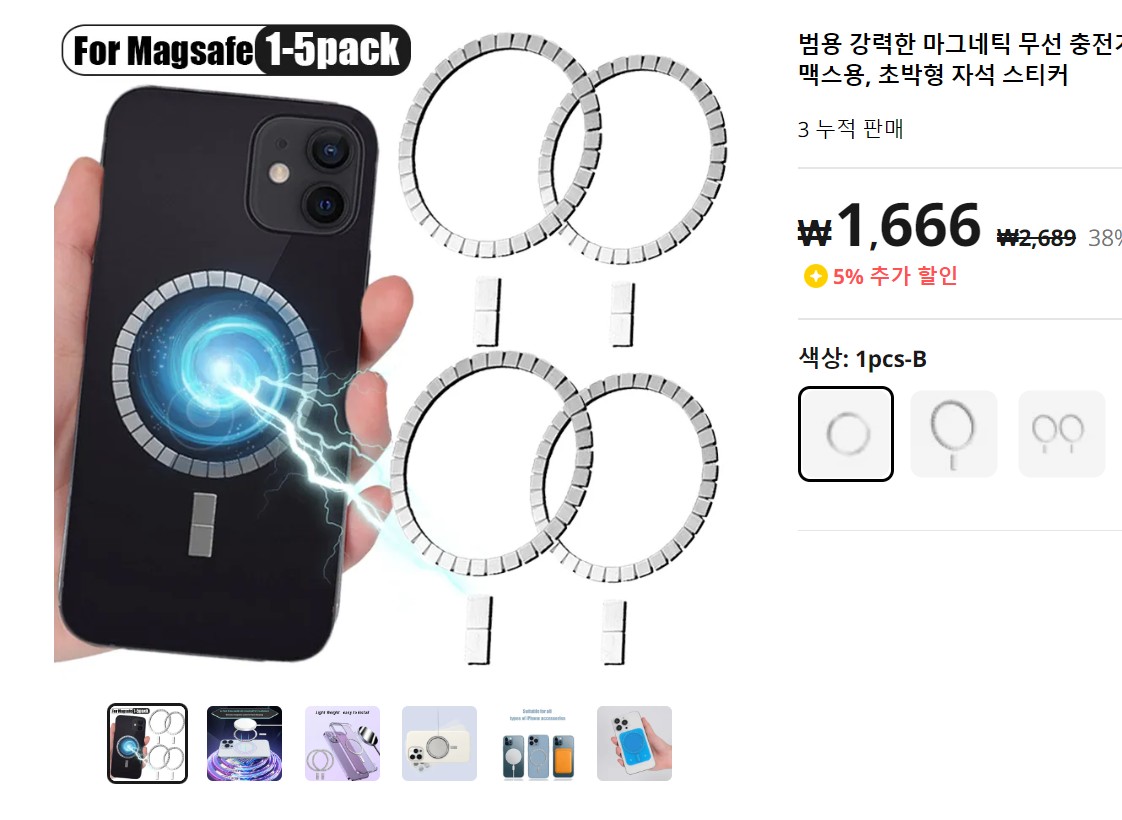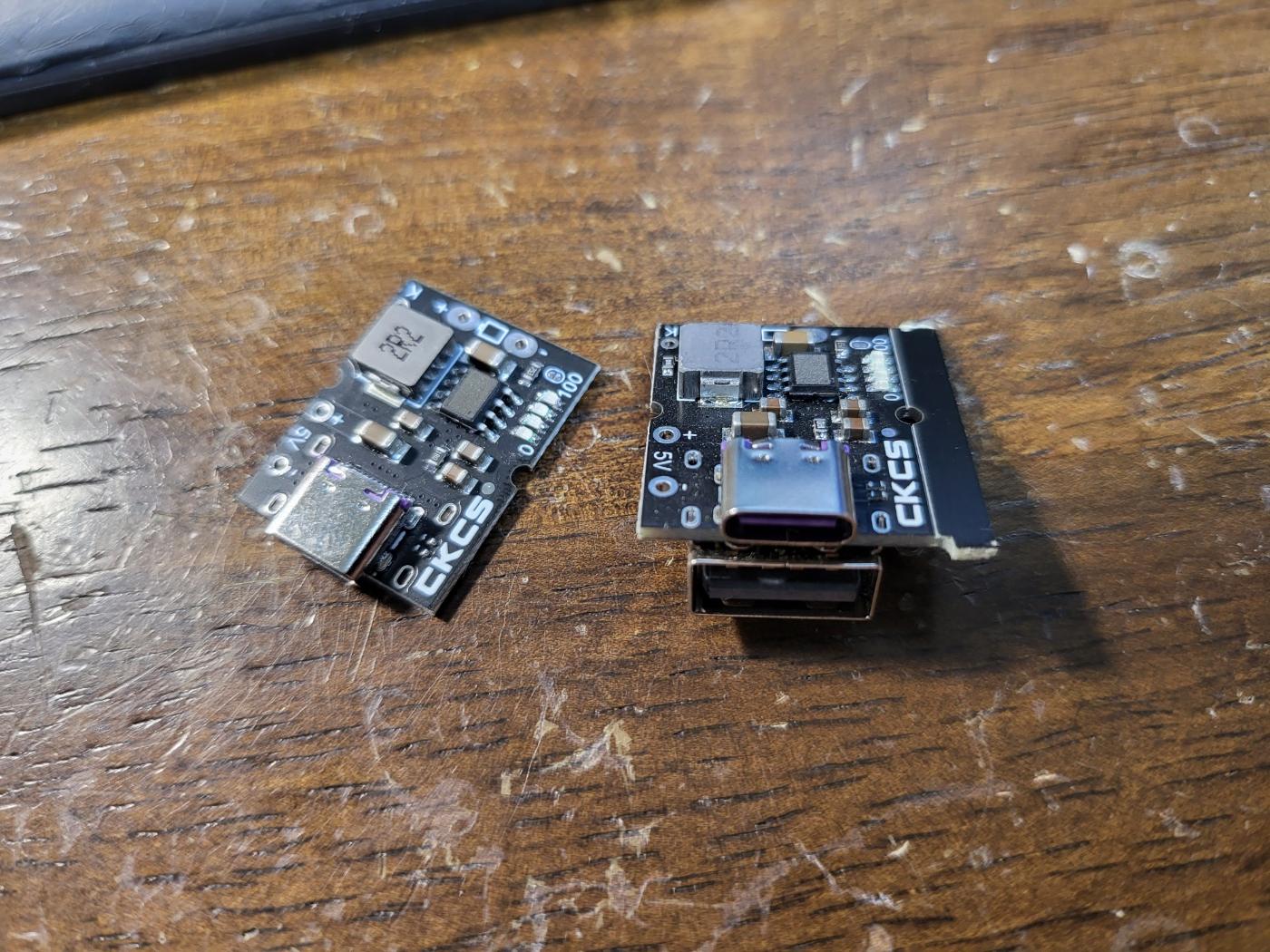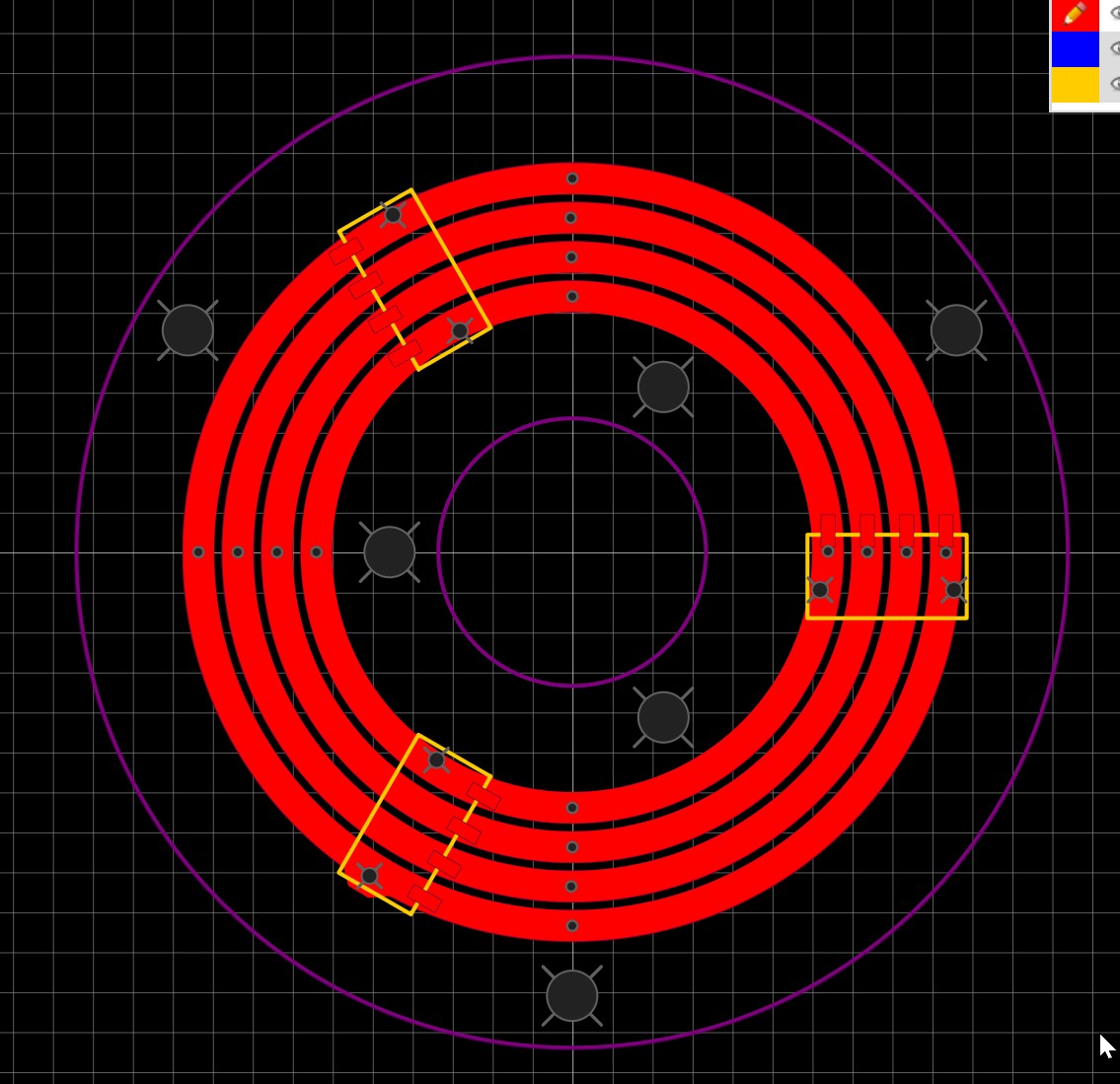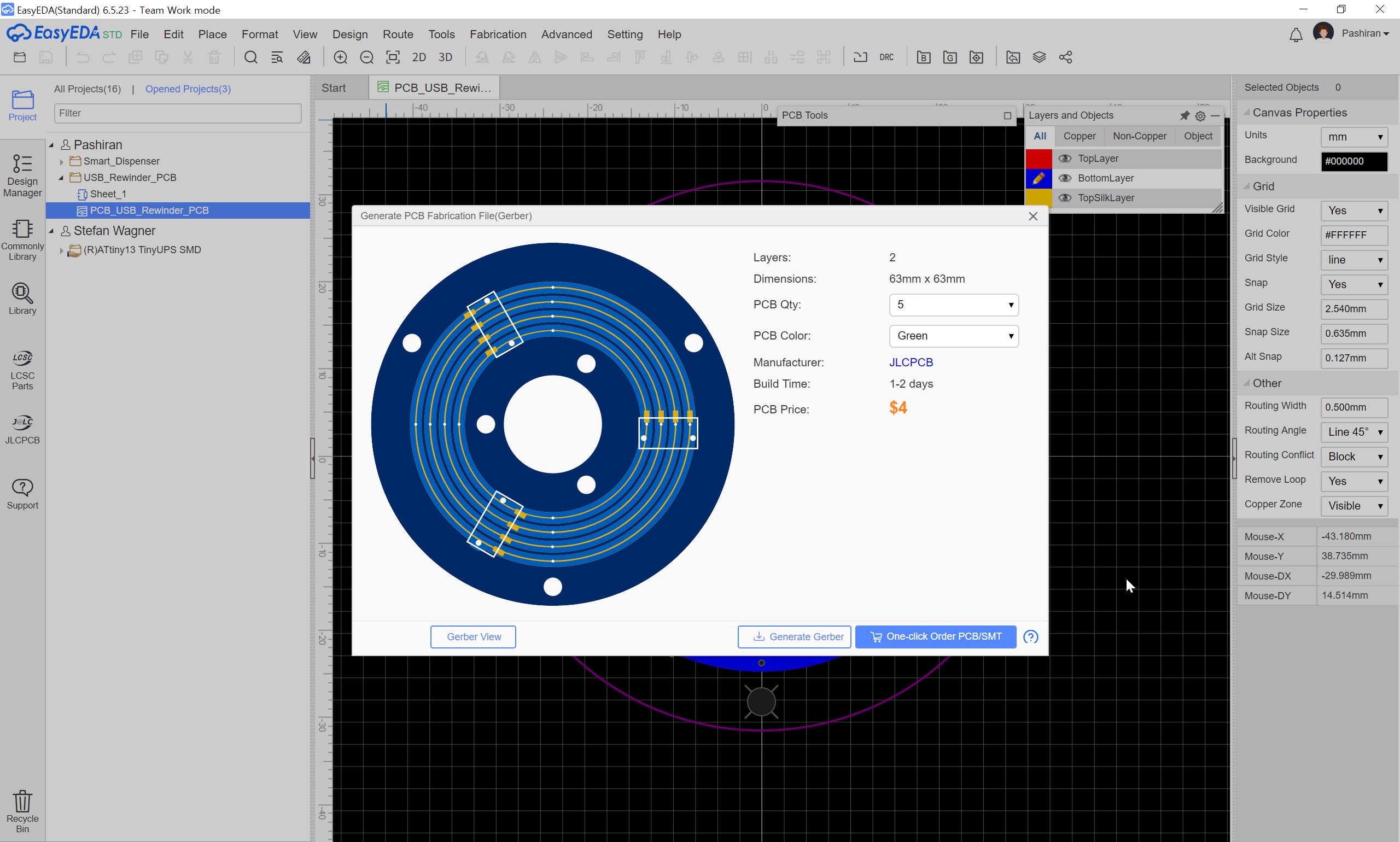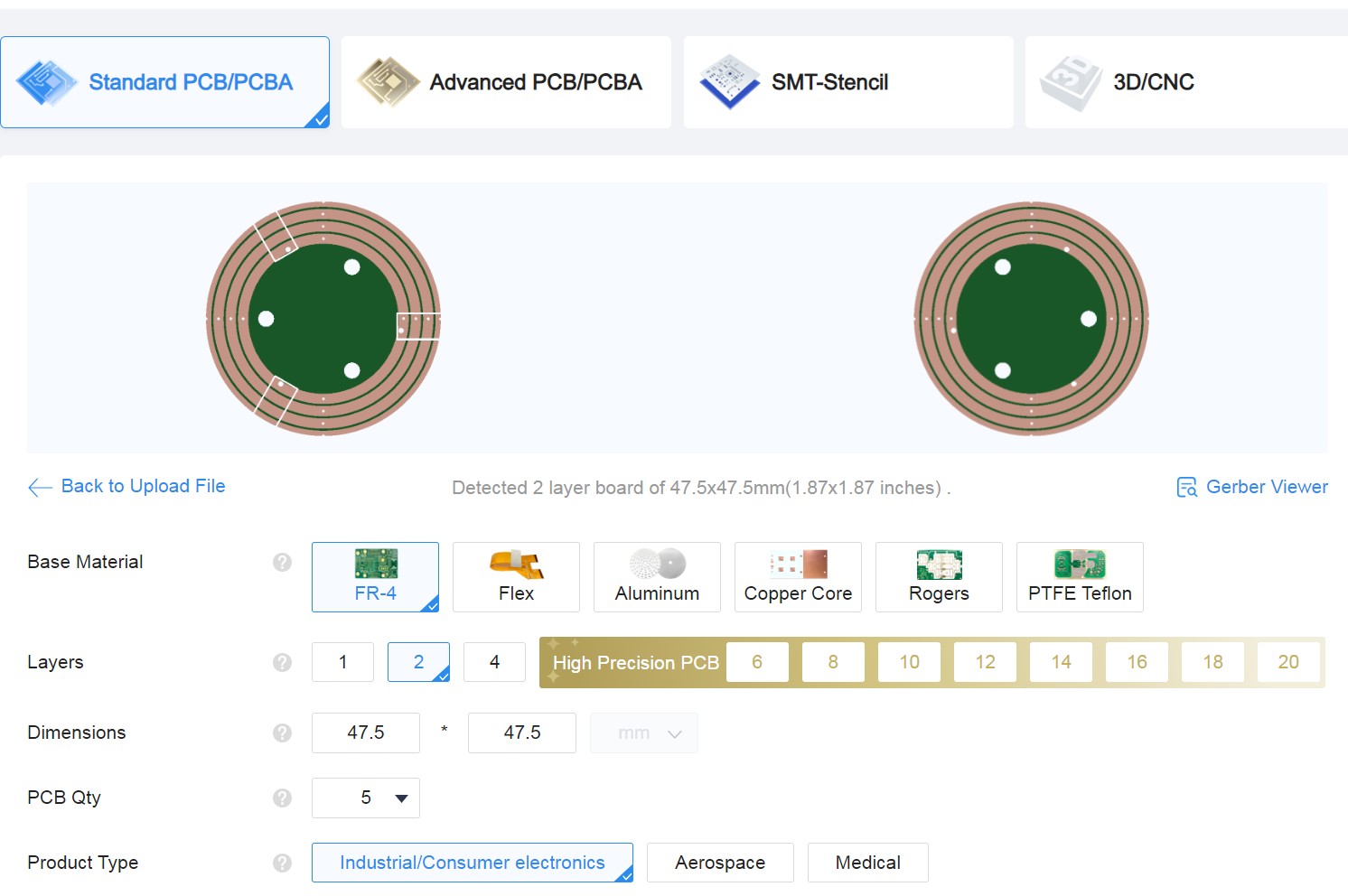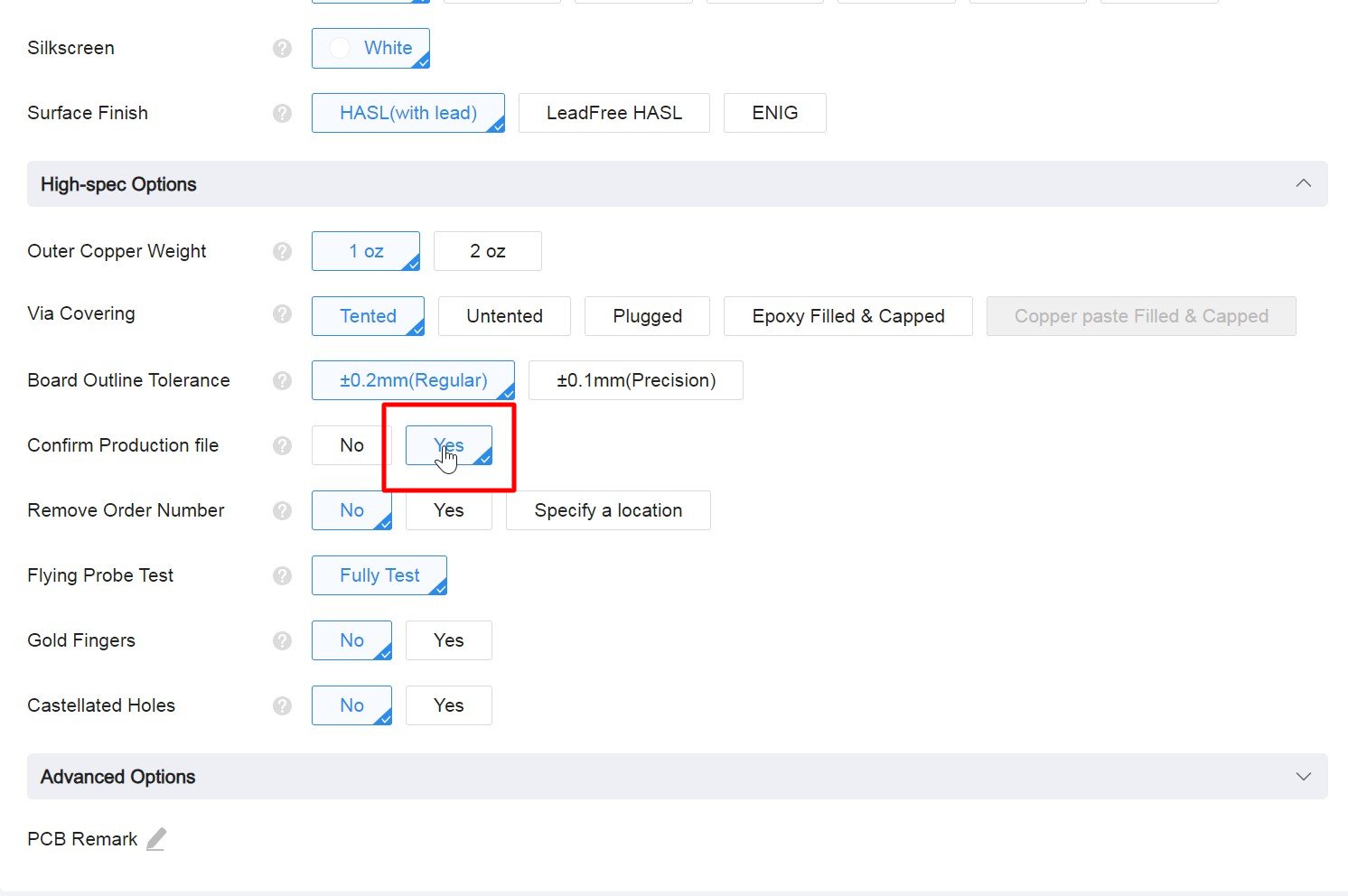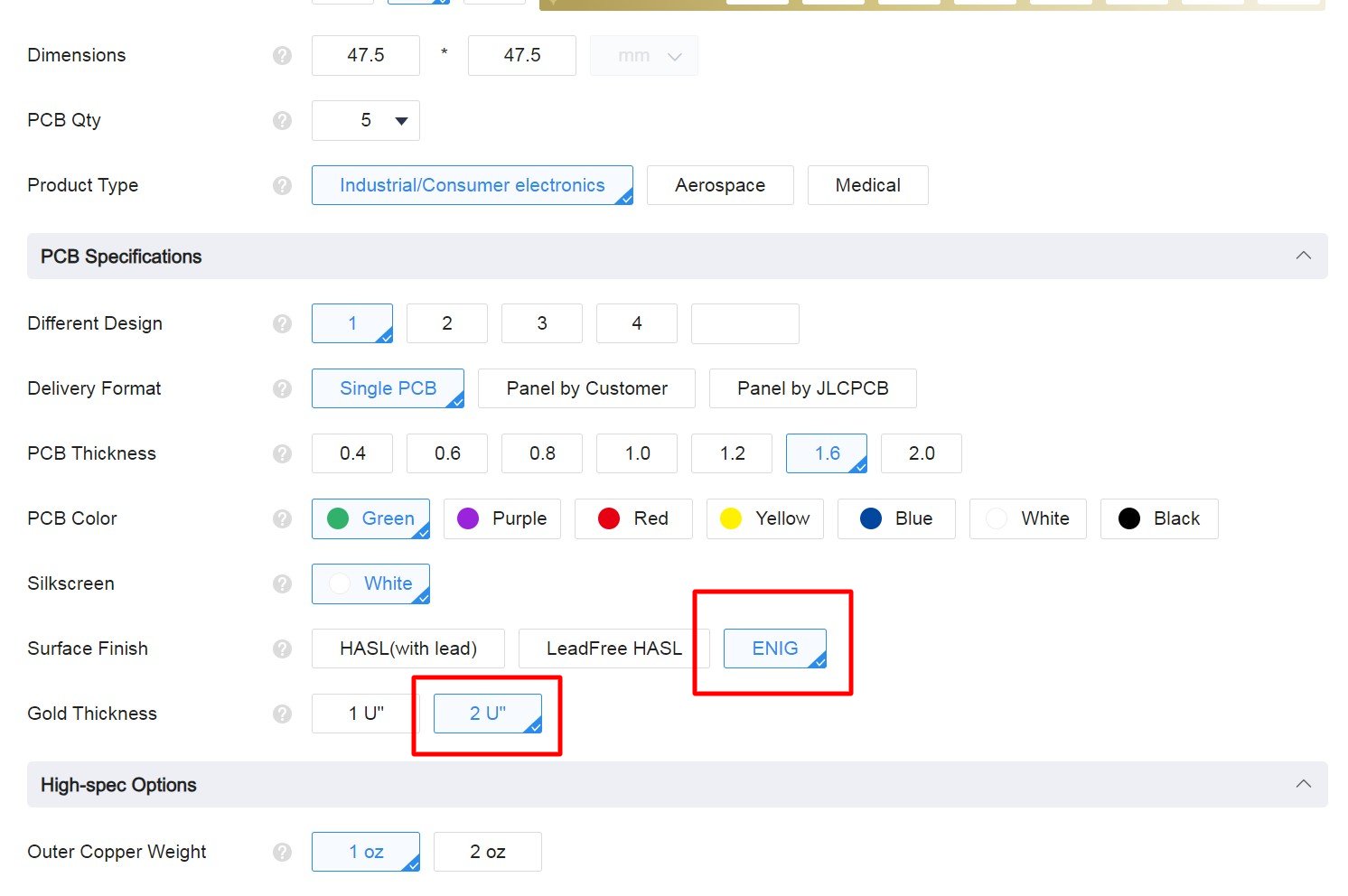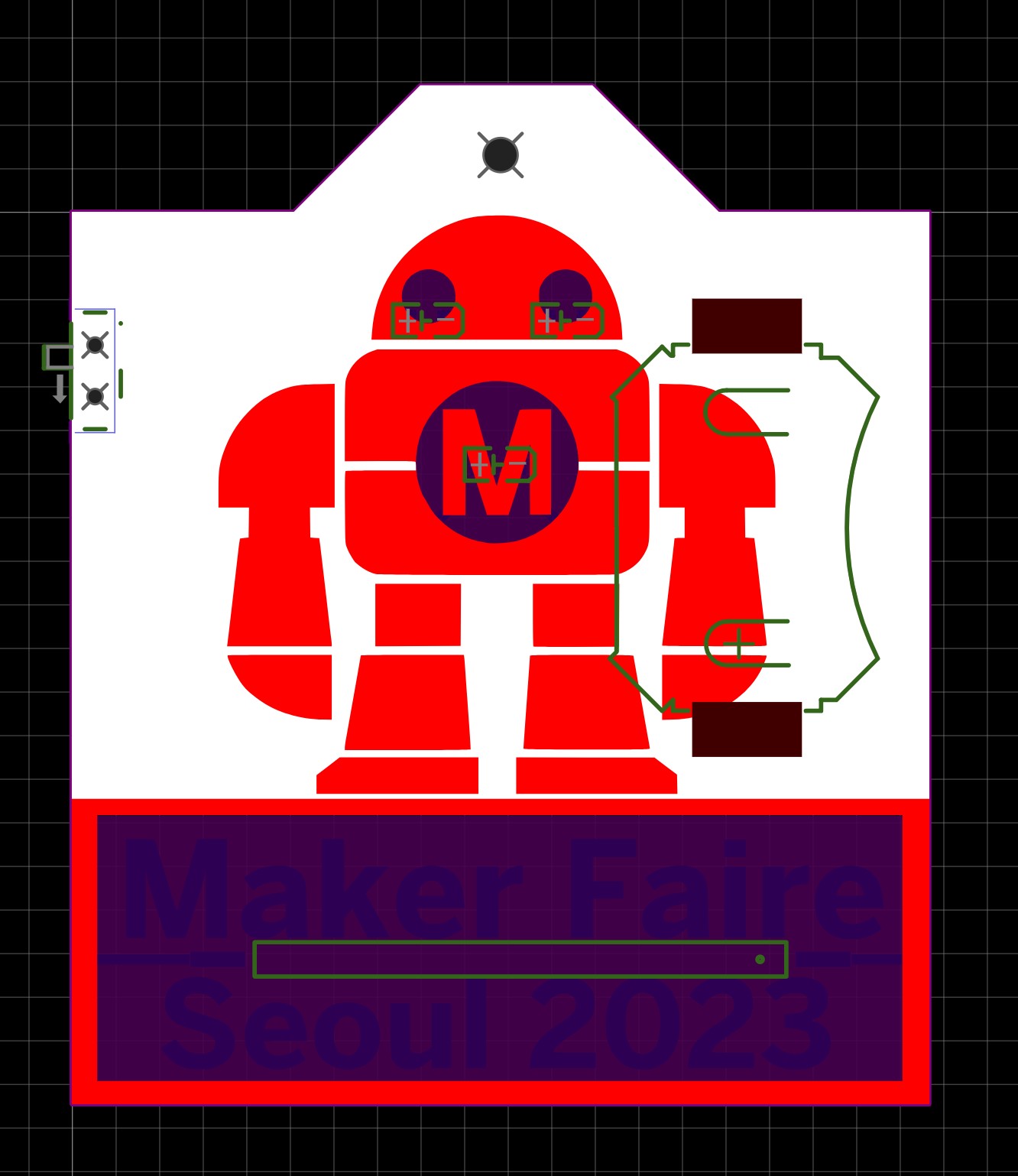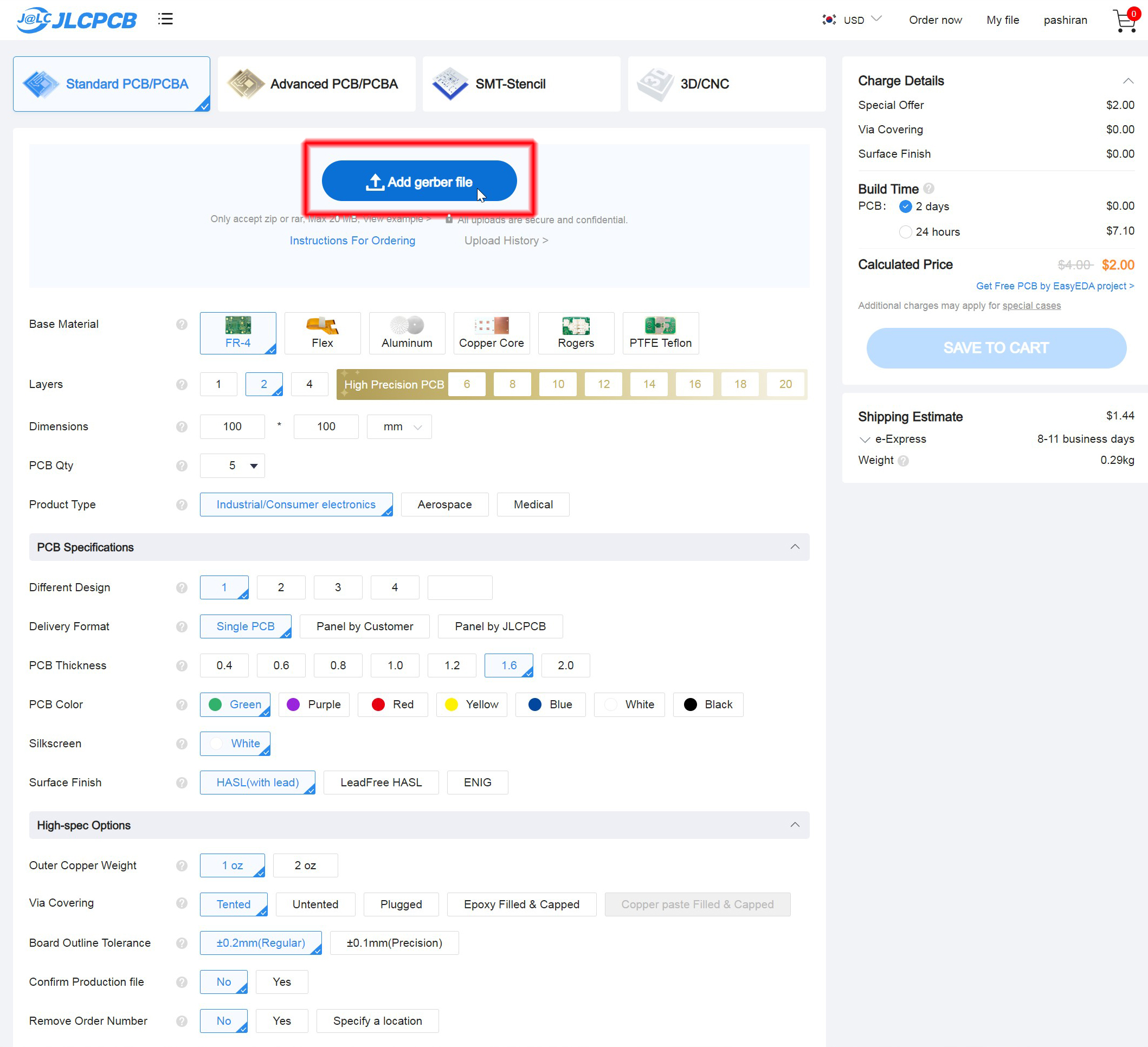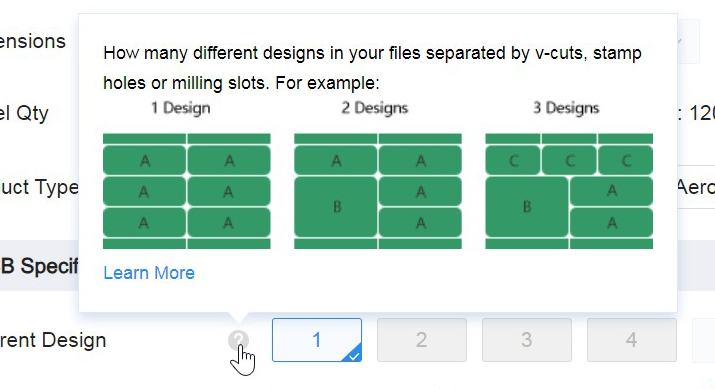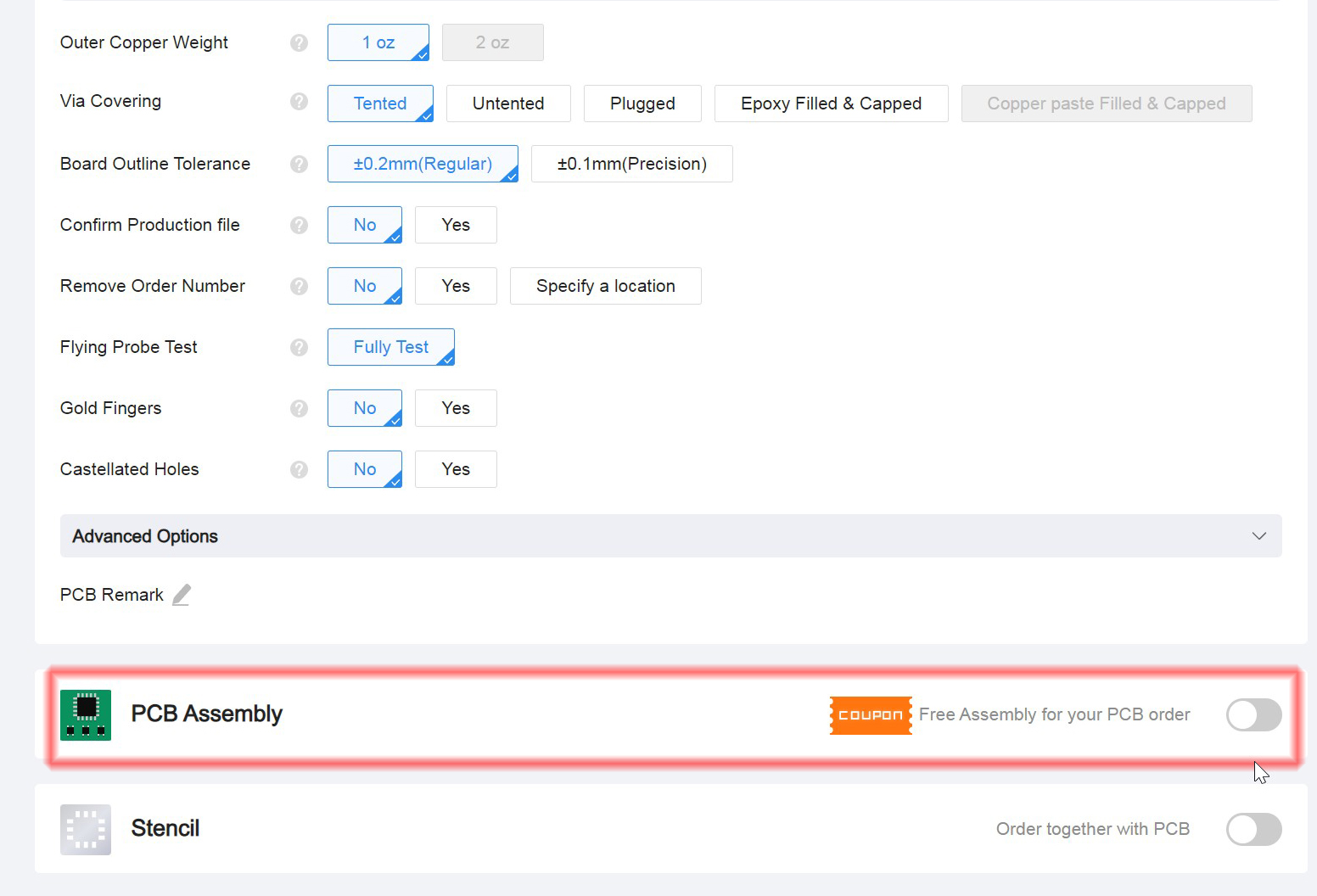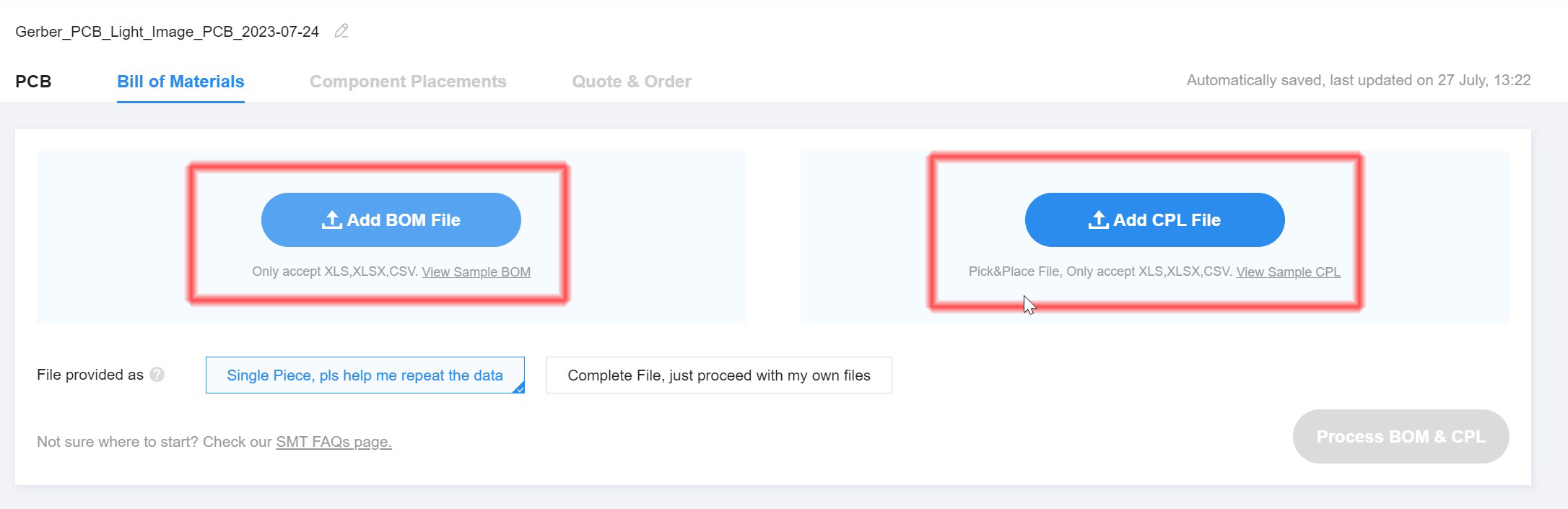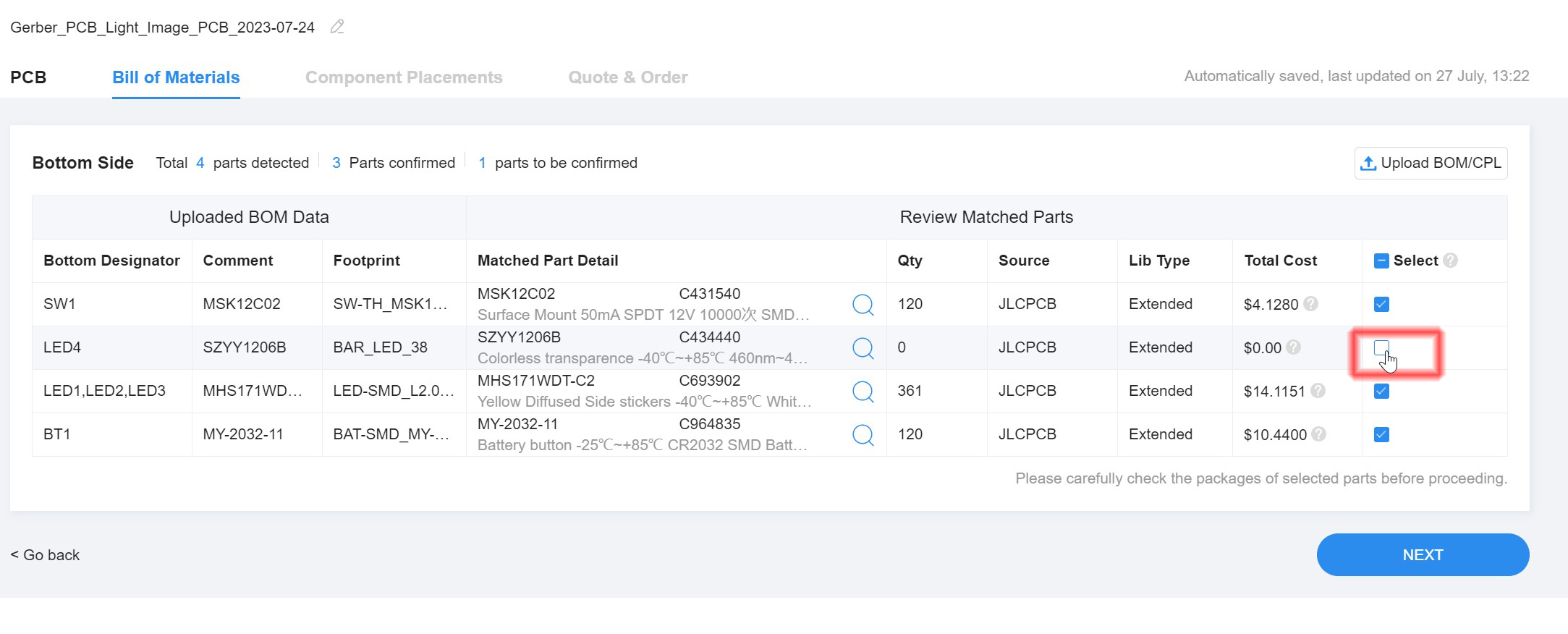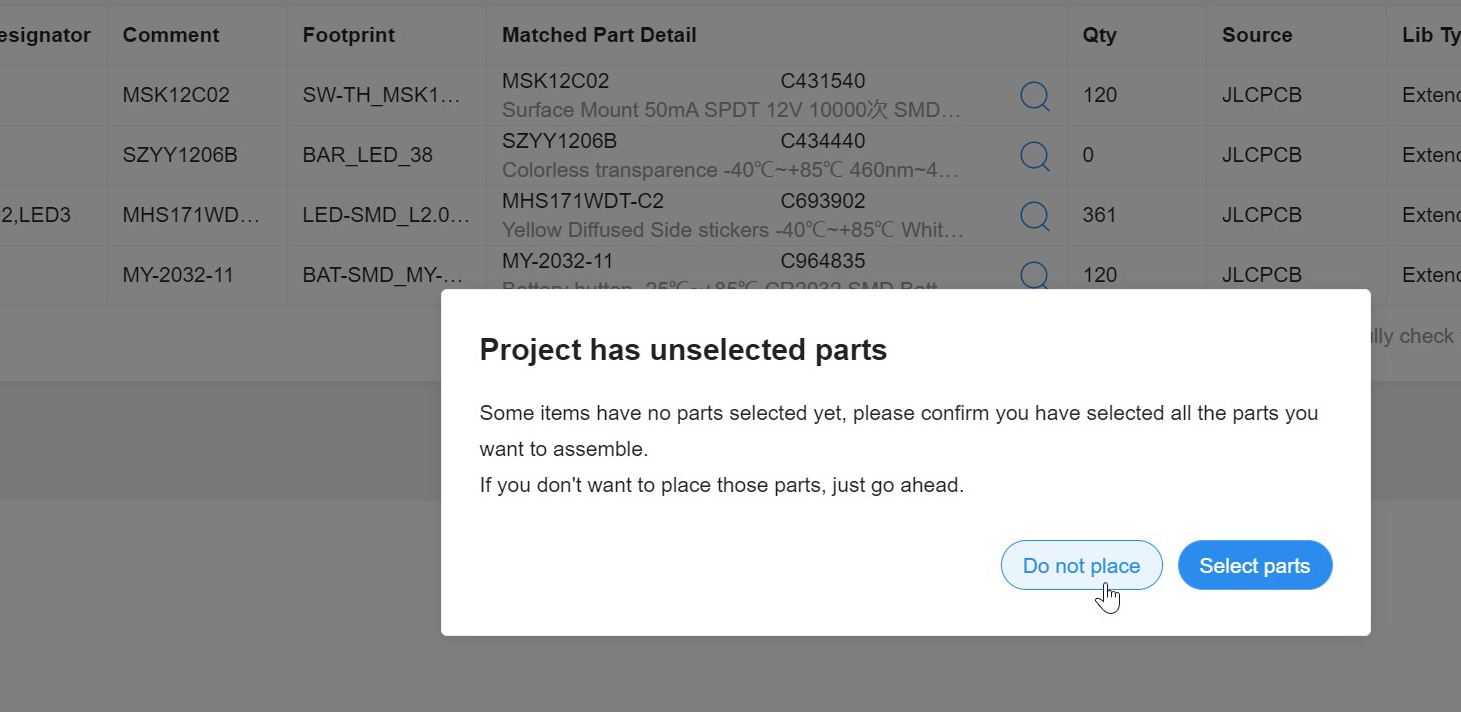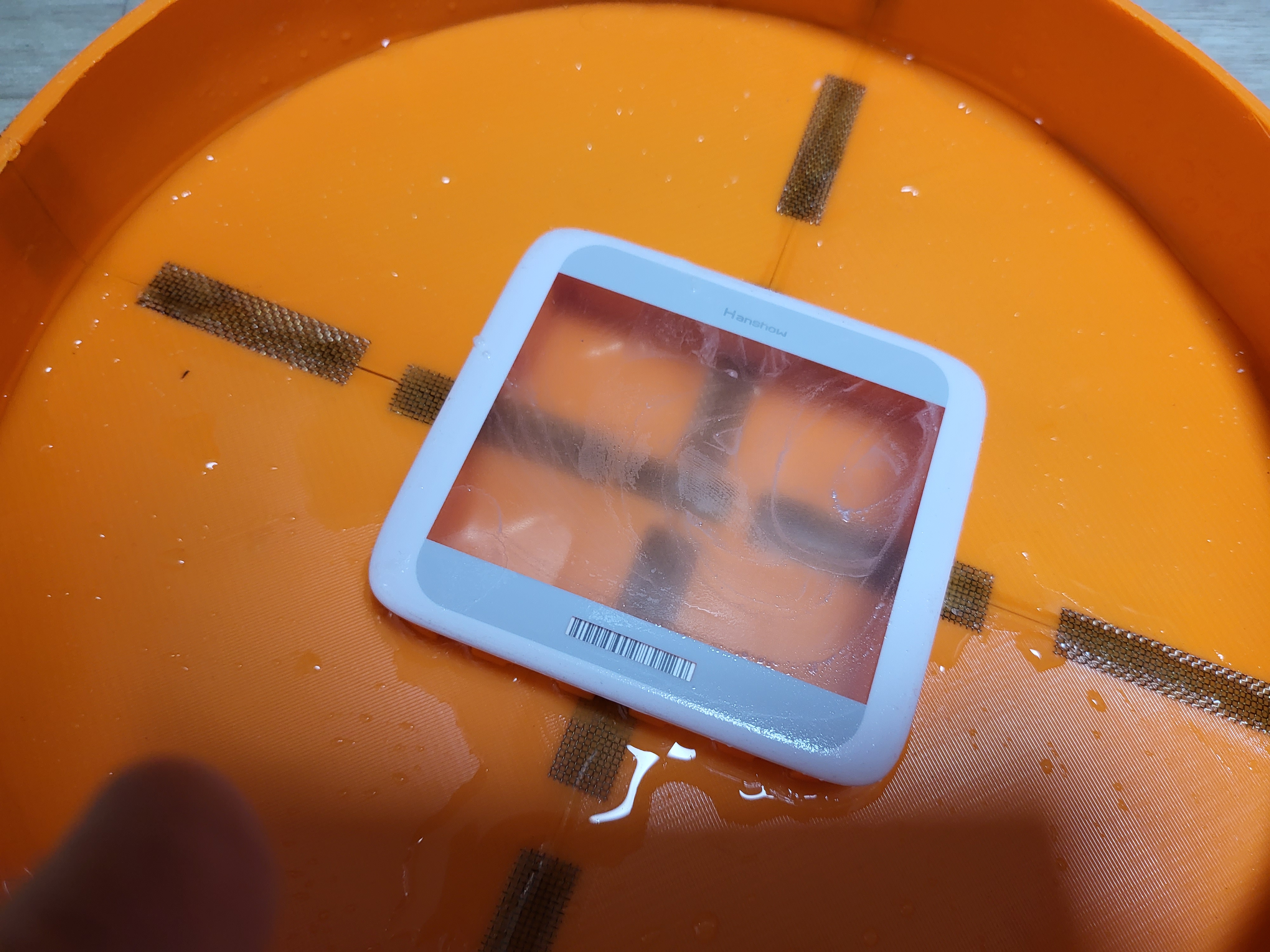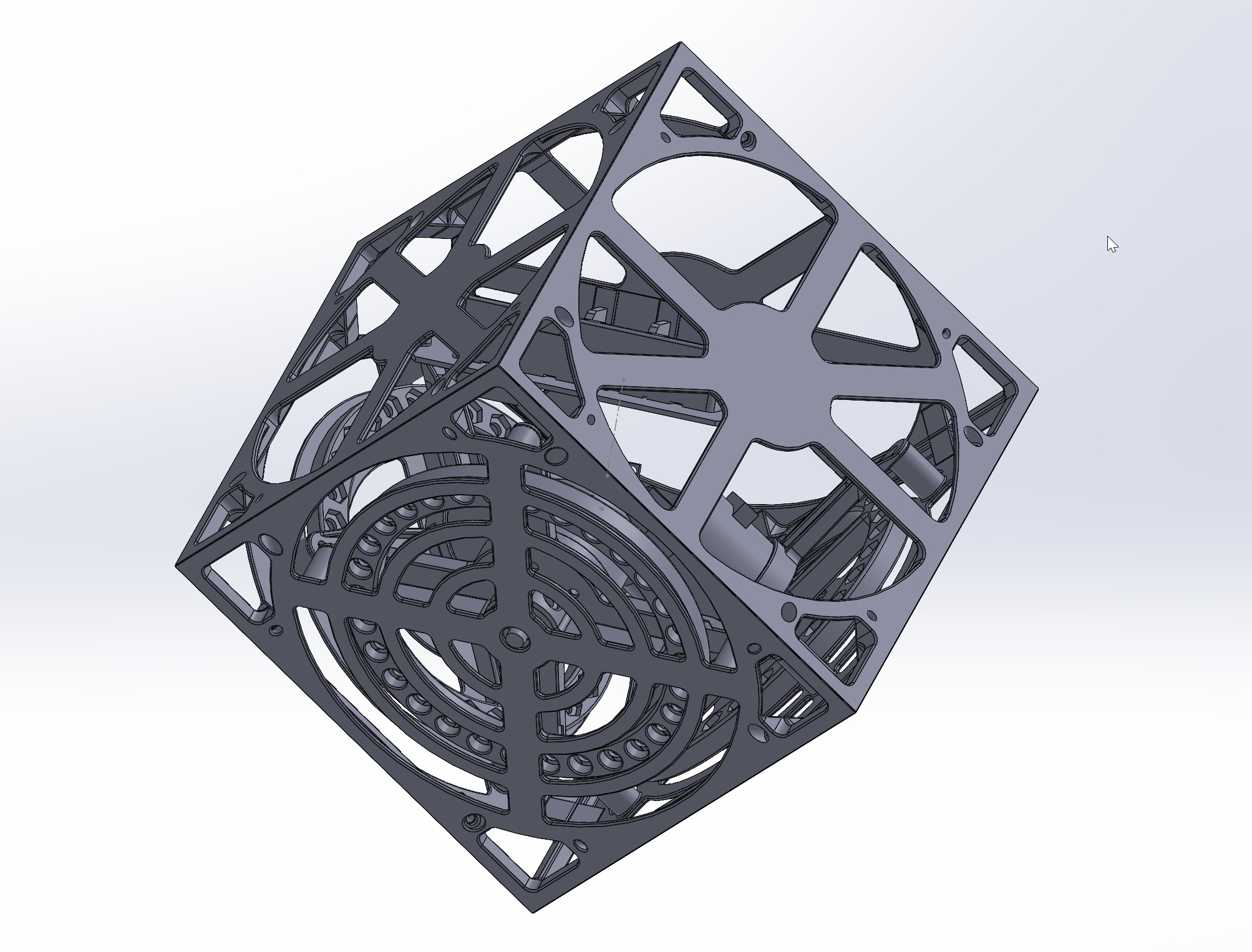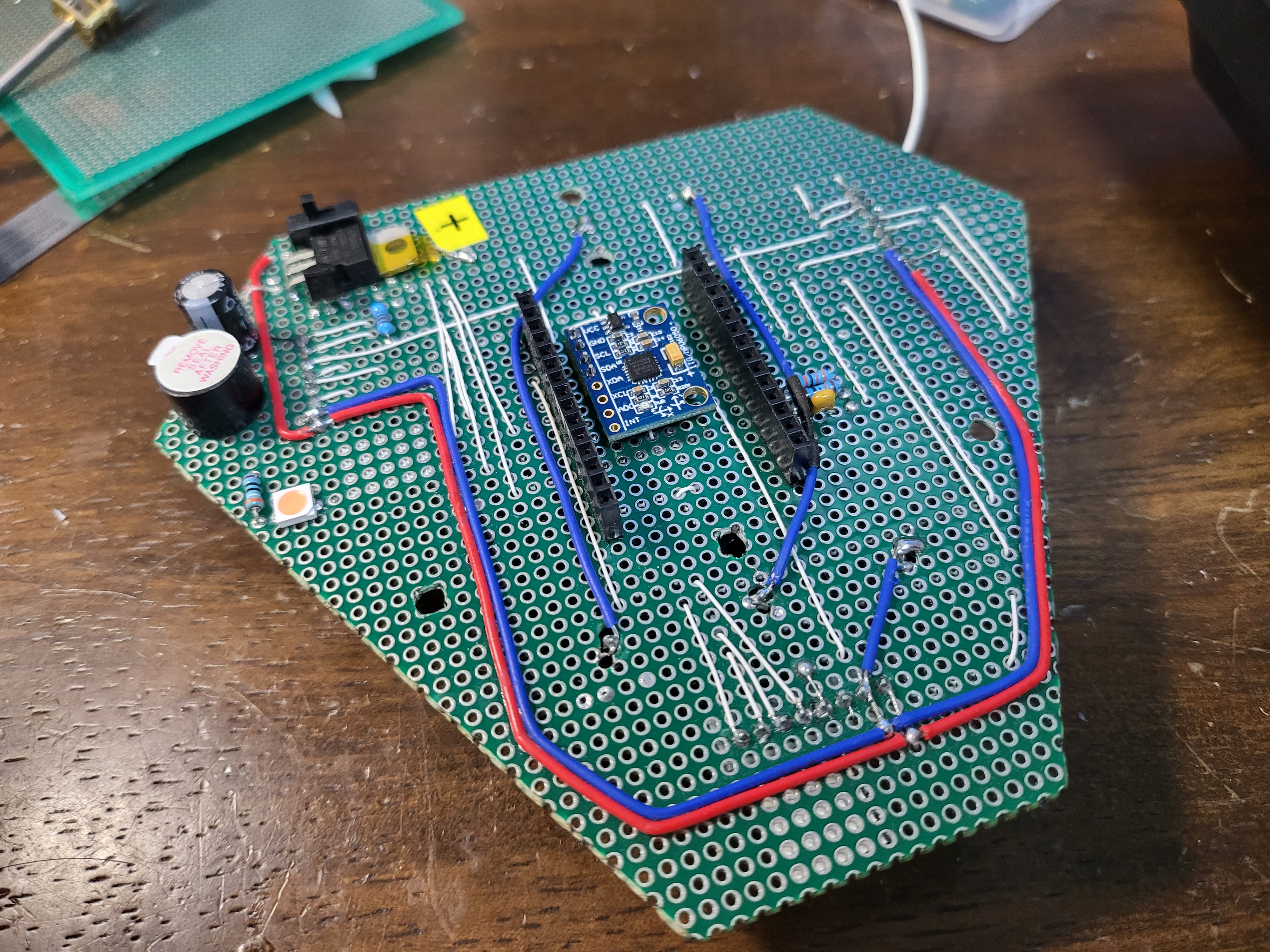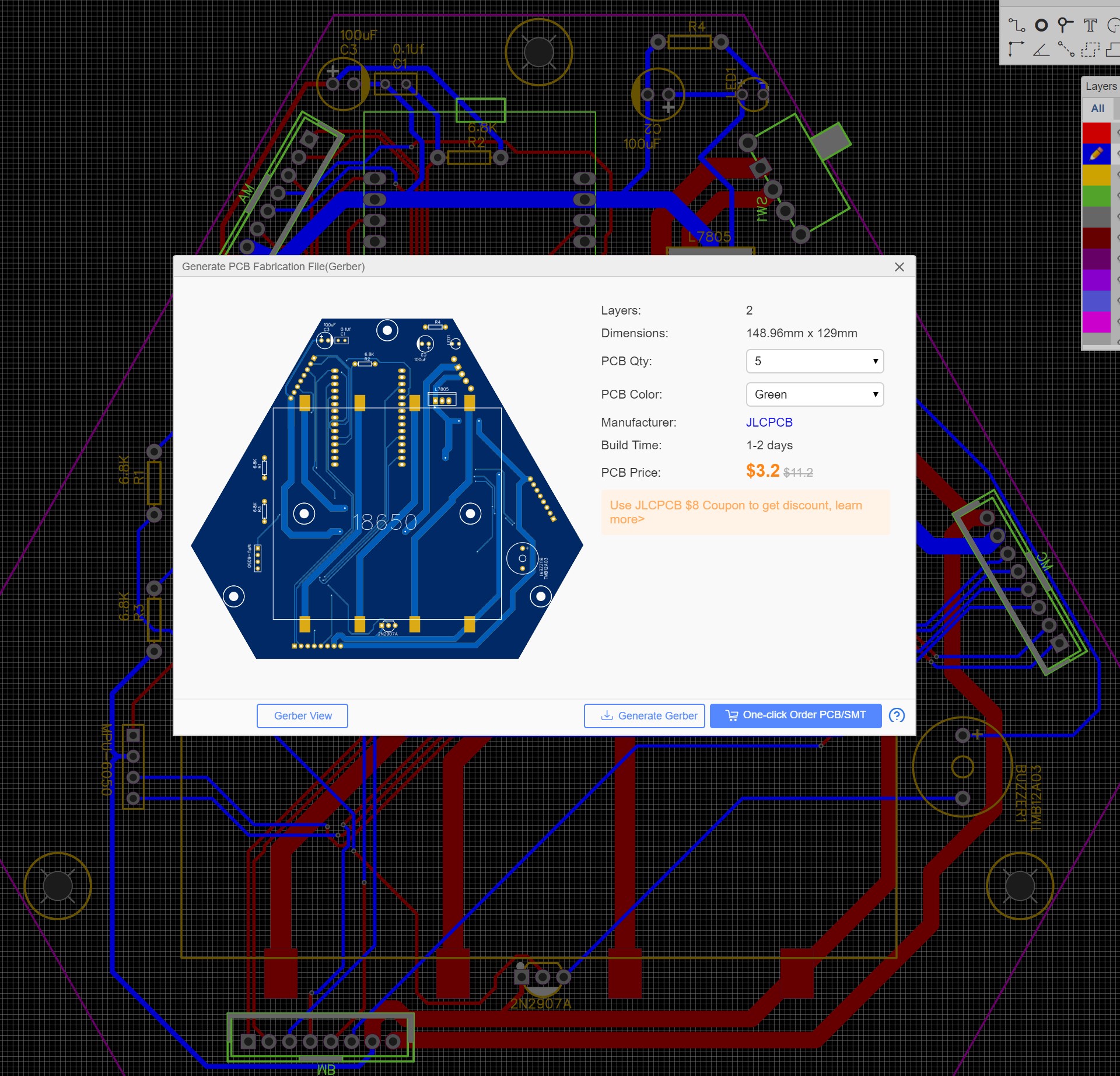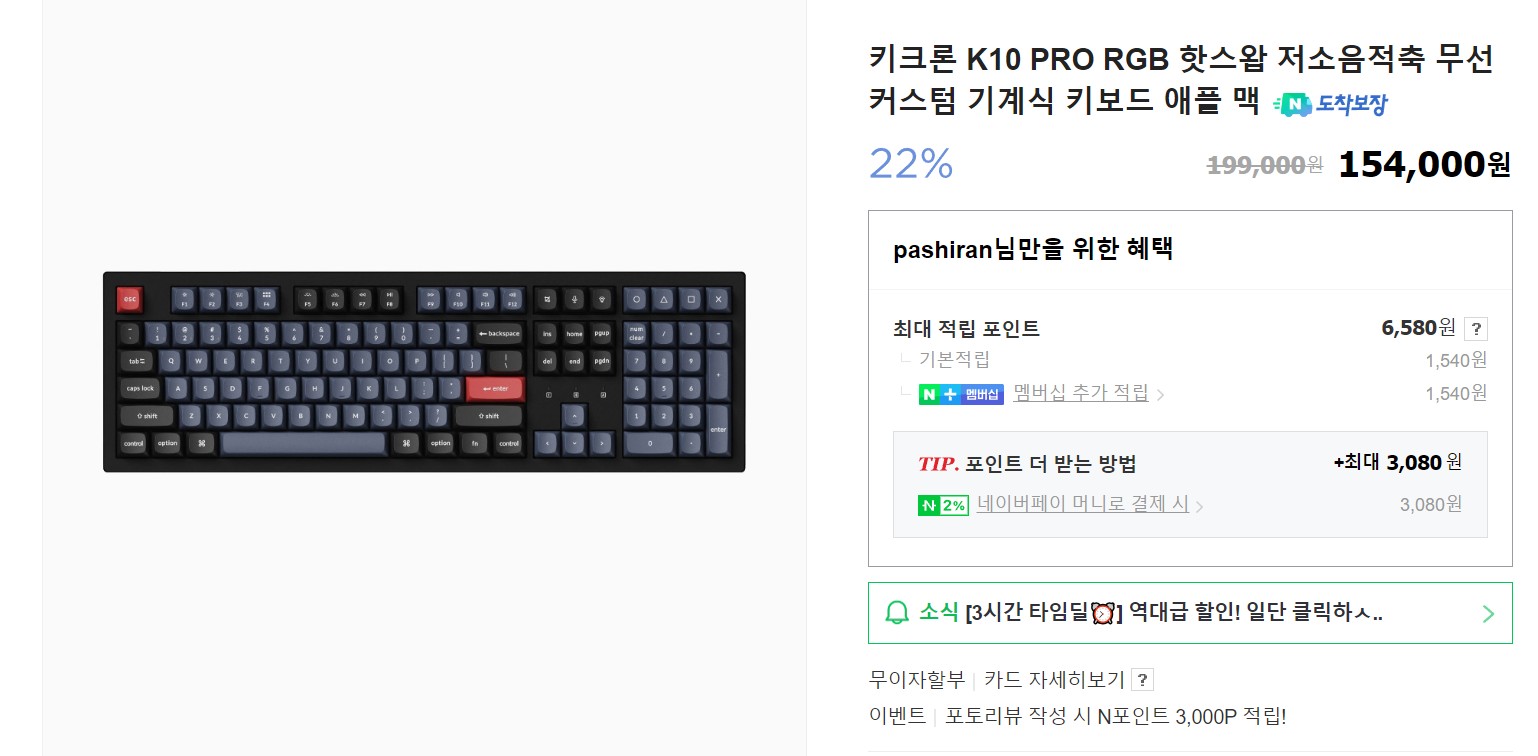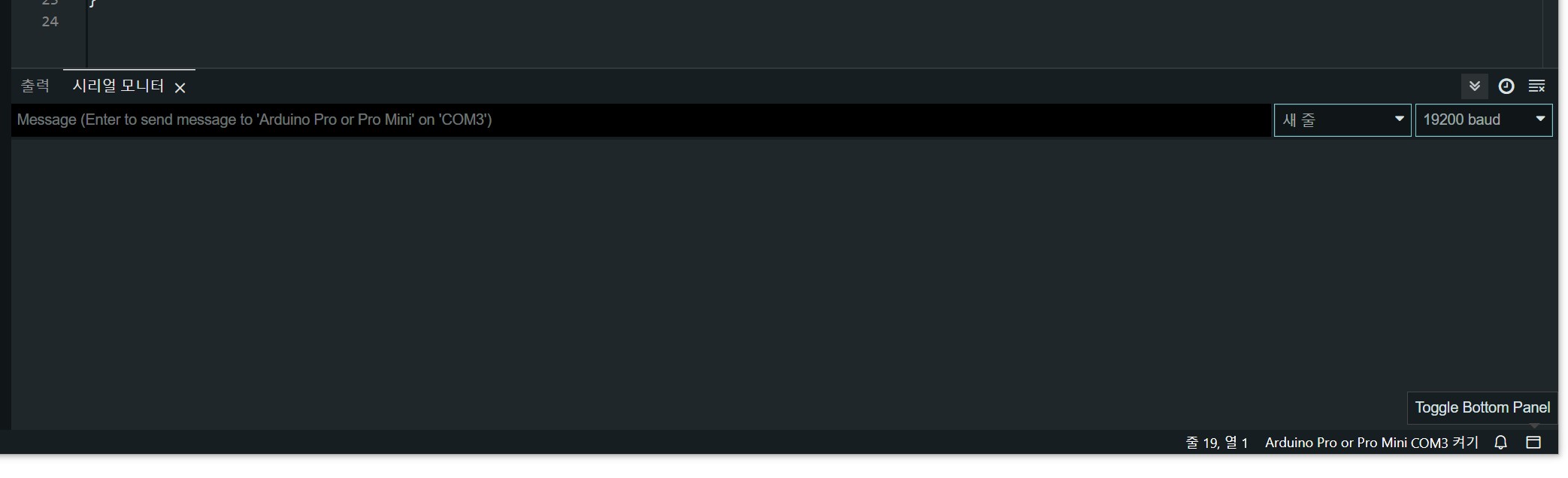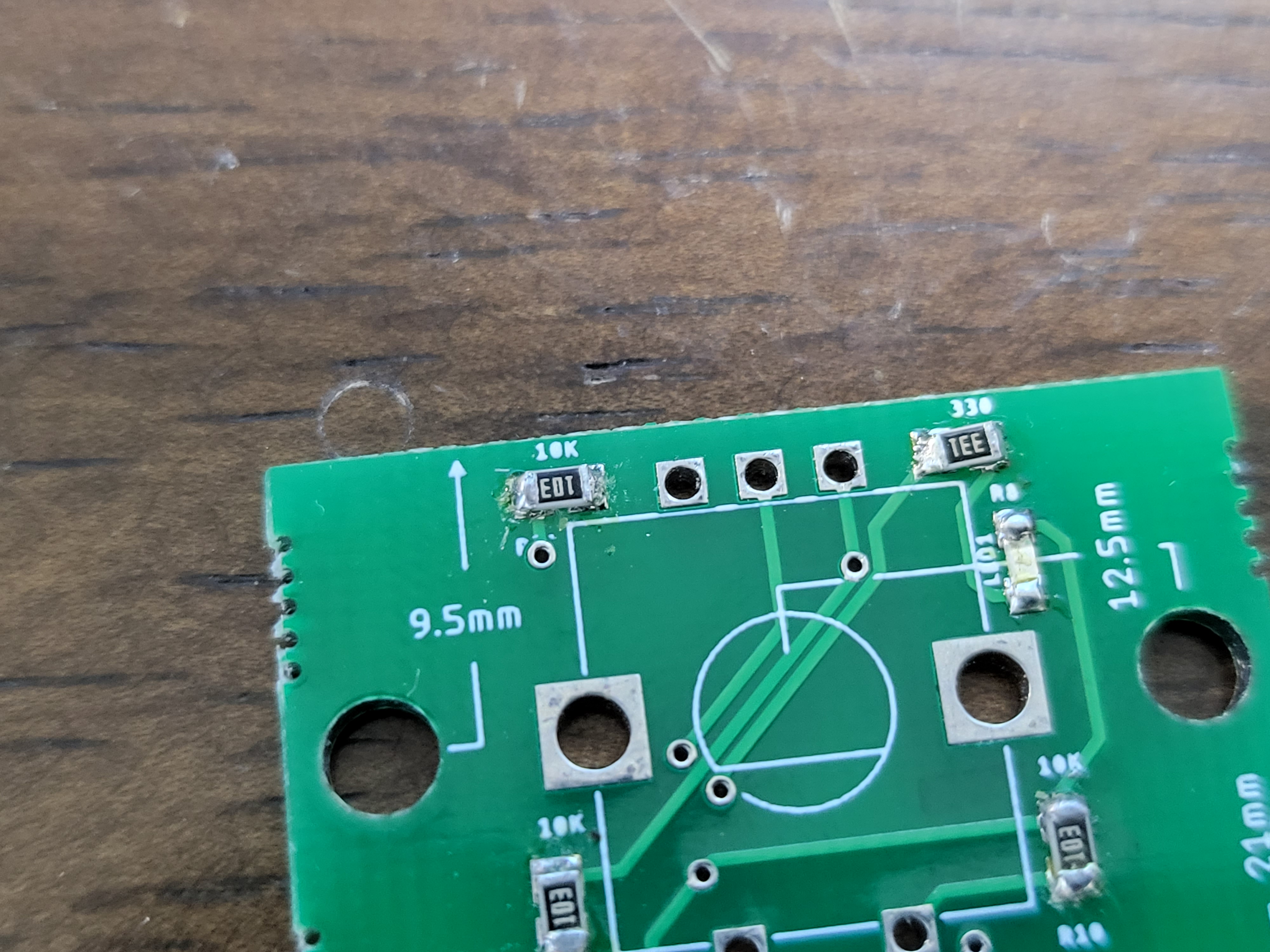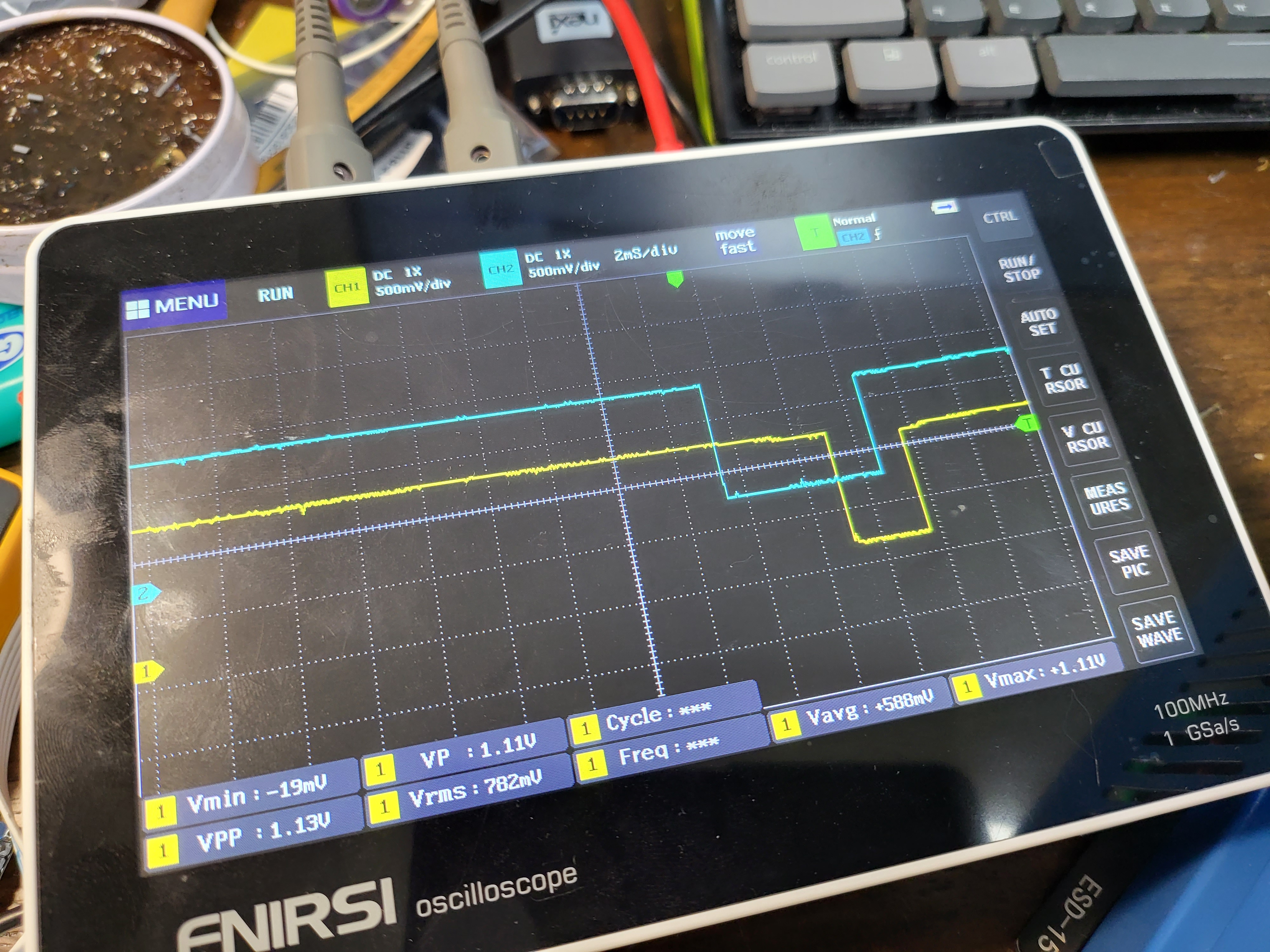5월에 구매한 물건이지만 ENYA Music 글로벌 앱에 등록되는게 최근에야 확인돼서 이제서야 올립니다.
https://www.enya-music.com/products/nexg-2-black
NEXG® 2 Black
Discover the limitless possibilities of the NEXG 2, the smart audio guitar that redefines musical expression. Capture, layer, and explore your musical ideas effortlessly. With its innovative features and intuitive design, the NEXG 2 empowers musicians to c
www.enya-music.com
NEXG를 잘 쓰던 올해 3월쯤 타오바오를 검색하다가 갑자기 뜬금없이 NEXG2 가 나온걸 발견했습니다.
가격은 당시 환율로 70만원 정도였고 기존 NEXG1은 20만원 가까이 저렴하게 판매를 하더군요
딱히 기타를 교체하고 싶진 않았지만 여러모로 중고판매를 하지 않으면 오히려 손해일 것 같은 상황이었죠.
조금 더 알아보니 NEXG2는 타오바오에만 팔고 있고 국내/해외에는 판매하지 않는 중국내수 전용판매였습니다.
기기 활성화에 중국 앱과 중국 전화번호가 필요했었죠.
하지만 셀러에게 문의해보니 활성화시켜 보내줄 수 있다 했고
중국 앱은 어떻게든 따로 받을 수 있으니 괜찮을 것 같더군요.
바로 NEXG를 중고판매하고 NEXG2를 구매했습니다.
구매당시 환율은 현재보다 약간 높았고 환전 수수료+카드사 수수료 붙어서 79만원 결재되었고
배대지 배송료 25000원+관세 61170+부가세 82580
총 96만 정도 들었습니다.
Made in China 제품이라 FDA 협약에 의해 관세를 면제받을 수 있는데 통관대행 업체가 기존에 보던 곳이 아닌 처음 보는 곳으로 넘어갔더군요.
그래서 관세면제신청을 했는데 이미 배송으로 넘어갔다는(?) 어처구니 없는 소식을 듣고 관세를 뜯겼습니다.
관세면제 참조:
https://blog.naver.com/numberfifteen/223103238106
저처럼 박스에 써진 made in china로 확인시키려다 그냥 관세내는 경우가 꽤 있는 듯 하니 셀러에게 관련서류를 부탁할 수 있으면 훨씬 좋습니다. 아니면 배대지업체에서 수수료 내고 발급하는 것도 가능합니다.
결과적으로 중고판매가+20만 정도에 업그레이드가 되었습니다.
관세만 안 뜯겼어도 훨씬 좋았을 텐데요

들어있던 악세사리들.
초기 판매 특전으로 무선 헤드셋과 무선 루퍼 페달까지 추가였습니다.
이어폰도 있는데 사진에 빠졌네요.
제품 사진은 맨 위 홈페이지 링크 보시면 됩니다.
근데 기존 NEXG와 거의 99% 똑같이 생겨서 별로 볼 건 없습니다.
**PDF 메뉴얼은 본문 맨 하단에 링크 걸어놓았습니다.
기존 NEXG도 그랬지만 메뉴얼이 매우 매우 부실합니다.
중국 바이두에서 검색해보니 공식 동영상이 있길래 일시정지해가며 파파고로 실시간 이미지 번역 돌리고
다시 글로 정리해서 편집하는 노가다를 했습니다.
메뉴얼
최초 등록 과정(중국산 기준)
1. 메인 노브를 몇초간 눌러 부팅하면 QR코드 나옵니다.
2. 카메라로 QR을 찍어 접속하면 앱스토어로 연결됩니다.
3. 앱을 실행했으면 아래쪽 탭에서 기기등록 실행합니다.
4. 확인 누르고 활성화합니다.
-저처럼 타오바오 직구하시는 분은 활성화해주는 셀러를 찾아야 합니다.
-아마존이나 국내사이트, ENYA 홈페이지 등에서 구매하시는 경우에는 국내에서도 문제없이 활성화 가능합니다.
블루투스 페어링
1. B키(아래쪽 키)를 블루투스 아이콘이 깜박일때까지 누르고 있습니다.
2. 핸드폰에서 블루투스 연결을 활성화하고 NEXG2 를 연결합니다.
마이크 페어링
1.마이크가 꺼진 상태에서 마이크 LED가 켜질 때까지 마이크의 전원 스위치를 길게 누릅니다.
2. 마이크의 LED가 꺼지면 전원 스위치를 빠르게 두번 누릅니다.
- LED가 점멸하면 페어링 모드로 들어간 것입니다.
3. NEXG2 기타 본체의 설정 페이지로 들어가서 마이크 아이콘을 찾아보면 연결되지 않았다고 떠있을 것입니다
4. 마이크 아이콘 옆의 화면을 터치하면 연결됩니다
- 만약 마이크 본체의 LED와 LCD의 아이콘이 같이 깜박인다면 마이크의 전원 스위치를 한번 누릅니다
5. 이후 LED가 꺼지면 페어링이 완료된 것입니다.
헤드셋 페어링
1. 헤드셋이 꺼진상태에서 전원버튼을 길게 누릅니다.
2. LED가 켜졌다 꺼지면 전원버튼을 2번 클릭합니다.
- LED가 점멸하며 페어링 모드로 들어가는 것을 볼 수 있습니다.
3. 기타의 LCD에서 설정 메뉴로 들어가 마이크를 찾아 터치합니다.
4. 마이크와 화면의 아이콘이 같이 깜박이면 마이크의 전원버튼을 한번 누릅니다.
5. 이후 LED가 꺼지면 페어링이 완료된 것입니다.
무선 스마트 페달 페어링
1. 전원키 누르면 4개의 LED 가 깜박입니다.
2. 기타의 설정 메뉴에서 페달 페어링 버튼을 누릅니다.
3. 페어링되면 연결됨 표시가 뜹니다.
기타 본체의 기능
1.보컬 필터링
1) 블루투스 연결후 블루투스로 음악을 재생시 A스위치를 길게 누르면 보컬 필터링이 됩니다.
2) A스위치를다시 길게 누르면 보컬 필터링이 꺼집니다
2.프리셋 톤
1) 본체에는 4개의 프리셋 톤이 있습니다.
2) 볼륨노브를 누를때마다 Acoustic-Rock-Fusion-Lab으로 바뀝니다
3) 프리셋 톤 하부메뉴로 다시 5개의 하부 톤이 있습니다
4) 프리셋 톤을 터치한 후 하부 톤을 선택하고 확인을 누릅니다.
-루퍼 페달로 프리셋 톤 전환 가능
3.튜너

1) A스위치를 짧게 눌러 튜너모드를 실행합니다.
2) 튜너모드에는 3가지 선택사항이 있습니다.
음소거, 비프음, 보이스
-스마트 페달에서 가운데 2개의 버튼을 동시에 밟아 튜너모드를 실행할 수도 있습니다.
튜너는 예전보다 정확하고 표시가 잘 나오지만 비프음은 '띠록~' 하는 맥빠지는 소리가 나오고
보이스는 영어로 "낮은 E 현을 튕겨주세요" "현을 조여주세요/풀어주세요" 하는 식입니다
되게 쓸데없는걸 집어넣었다 싶습니다.
4.어쿠스틱 사운드 클론 - 다른 기타의 음색을 녹음해서 그대로 복제하는 기능.
1)녹음하고 싶은 기타를 준비합니다.
블루투스 연결하고 동시에 B스위치를 눌러 음소거(????)을 켠다
2) 앱에서 Presets - 아무거나 선택후 edit - 첫번째 페달 선택
3) 핸드폰(아니면 NEXG-확실치 않음)을 기타의 스피커 앞 적절한 위치에 놓습니다.
4) 시작을 클릭후 복제하고 낮은 E부터 같은 힘으로 기타 현을 튕깁니다.
5.드럼머신 사용

DV-드럼 볼륨, BPM 드럼 속도
-앱에서의 드럼 머신 사용
여러 스타일의 드럼 선택 가능
편집하여 드럼셋 저장 가능
-앱 또는 루퍼 페달의 4번째 버튼을 눌러 BPM 조절 가능
- BPM을 누르고 볼륨 노브를 돌려 BPM을 조절 가능
6. 루퍼

1) LCD 화면에서 루퍼를 선택합니다.
- 노브를 눌러 프리셋 톤을 선택합니다.
- LCD 화면의 DV를 눌러 드럼의 볼륨을 조정합니다.
- 화면에서 드럼기(?) 버튼을 눌러 드럼기 팔로우 기능을 선택합니다.
- MST누르고 전체 볼륨을 조정합니다.
- LV 누르고 루퍼의 볼륨을 조정합니다.
- BPM 누르고 드럼의 속도 조정합니다.
2) A 스위치를 짧게 누르면 화면에 REC 이 표시되면서 녹음중임을 표시합니다.
3) 다시 A스위치를 짧게 누르면 PLAY 가 표시되면서 루프가 재생됩니다.
4) 다시 A스위치를 짧게 누르면 루프에 겹쳐서 녹음되고 다시 누르면 play 나오며 재생됩니다.
- 위의 과정을 반복하여 루프에 계속해서 녹음이 가능합니다.
5) A스위치를 길게 누르면 undo 가 짧게 표시되며 직전에 녹음한 트랙이 취소됩니다.
6) 취소후 A스위치를 길게 누르면 redo 표시되며 직전에 녹음한 트랙이 복구됩니다.
7) B스위치를 누르면 루프가 정지됩니다. 화면에는 STOP이 표시됩니다.
8) B스위치를 길게 누르면 clear가 표시되며 녹음된 트랙이 모두 지워집니다.
- 스마트 페달로 루퍼를 사용하는 법
루퍼 모드로 들어가면 스마트 페달의 왼쪽 LED 3개가 불이 들어옵니다.
드럼 머신 설정후 왼쪽 3번째가 분홍색이 됩니다.
첫번째 녹음 - 1번째 스위치 - rec 시작. 이때 첫번째 LED는 붉은색입니다.
1번째 스위치를 누르면 녹음되었다는 표시로 LED가 초록색으로 바뀝니다.
다시 누르면 루프 위에 다시 녹음하는 표시로 LED가 노란색이 됩니다.
-반복-
1번 스위치를 긹게 밟으면 이전트랙이 취소됩다. 이때 LED가 파란색으로 점멸합니다.
다시 길게 밟으면 redo 되며 이전트랙이 복구됩니다.
2번 스위치 누르면 stop
2번을 길게 밟으면 clear(빨간색점멸)
3번 스위치는 드럼 on/off
4번 스위치는 드럼bpm 조절입니다. 박자에 맞춰 밟아주세요.
7. 설정
화면의 Settings를 눌러 들어갑니다.
각종 볼륨 조절과 페어링 설정.
-처음에는 볼륨 3개만 보이는데 화면 가장자리쪽으로 드래그해서 내리면 다른 설정도 볼 수 있습니다.
7. 기타(etc)
-OTG 모드가 있어 기타와 핸드폰을 USB-C 케이블로 직접 연결 가능합니다.
핸드폰에서 NEXG2를 USB 마이크처럼 사용 가능합니다.
핸드폰의 녹음 앱 등을 통해 기타연주를 직접 녹음할 수 있습니다. 유튜브 등에서 라이브를 하는 것도 가능합니다.
-기타 본체의 전면 LED는 앱에서 설정 가능
-공장 초기화는 앱으로 들어가서 전역설정- 공장 초기화 선택 혹은 기타본체의 설정에서 가능
-EQ 조절
앱에 들어가서 보컬, 스피커, 기타의 EQ를 조절가능
EQ 아래의 기기 설정으로 들어가 페달 효과를 선택할 수 있다
-중문,영문 전환
기타 본체 혹은 앱설정에서 변경 가능
-MIC in 단자에 다른 음향기기를 꽂아 NEXG2 를 스피커로 사용 가능
(당연히 마이크도 가능)
-rock 음색을 사용할 때 하울링 문제 있음
볼륨 13이하로 사용할 것
-공식 설명이 이렇습니다;;
-앱에서 기타연습 가능
-글로벌 버전은 불가능.
사용후기
-1에서는 스피커 전면 패널이 천 메쉬라 긁다보면 나중엔 찢어지지 않을까 걱정이었는데 일체형 플라스틱 패널로 바뀌어서 그런 걱정은 사라졌습니다.
-미끄럼방지용 실리콘 스티커가 본체 모서리에 붙어서 나옵니다
본체와 같은 색의 실리콘으로 되어 있어 좋아 보였지만 며칠 지나니 접착력이 약해서 조금씩 떨어지는 문제가 있네요;
일반 테이프로 모서리를 살짝 보강해 줬더니 이상없이 잘 붙어 있긴 합니다.
-음질도 볼륨도 더 좋아졌습니다.
제조사 설명에는 밖에서 쓰기엔 약간 아슬한 느낌이었던 기존 버전에서 상당히 강화시켰다고 합니다.
최대볼륨은 16이고 방에서 혼자 칠 때는 6~8정도로도 충분했습니다.
버스킹에 쓰는 용도로서는 최소한의 볼륨은 맞출 수 있지 않나 생각됩니다.
버스킹용으로 여유가 넘칠 정도는 아니고 이정도면 골목길 버스킹 정도는 가능할 것 같은 느낌입니다.
제가 밖에서 쳐볼일이 없어서 확실하진 않아요
-다양한 악세사리
이어폰/무선 마이크는 여전히 제공되고 추가로 무선헤드셋과 루퍼기능 스마트 페달이 있어서 좋네요. 제가 얼마나 쓸지는 모르겠습니다만.
-스마트함의 향상
일단 없는거나 마찬가지었던 내장튜너는 훨씬 좋아져서 쓸만해졌고
루퍼, 드럼머신 등의 추가로 훨씬 재미있게 갖고 놀 수 있게 되었습니다.
기타 기본음색도 훨씬 다양하게 추가되었고, 동기화에 시간이 걸리던 전작과 달리 바로바로 금방 반영됩니다.
그리고 음색의 Edit모드에 들어가면 EQ도 편집 가능하고 Effects에서 각종 페달을 시뮬레이션해서 직접 편집할 수 있어 훨씬 매력있는 음색을 낼 수 있습니다.
루퍼+음색변화의 즉응성 으로 여러대의 각기 다른 기타와 동시에 합주하는 느낌을 살릴 수도 있습니다.
단점
-이어폰 음질은 더 나빠진듯;; 좋은 이어폰 써도 마찬가지입니다.
NEXG1도 안좋았지만 2에서는 그것보다 퇴보한듯 끔찍한 소리를 냅니다.
-최대볼륨시 피드백이 끊기지 않는 문제가 있습니다.
즉 스피커 소리가 다시 픽업으로 타고 들어가 중저음이 멈추지 않고 계속 울립니다.
손으로 뮤트하면 끊기긴 하는데 공연하시거나 하는 분들은 최대볼륨 쓰기 힘들 듯 하네요.
-----------------------------------------------------------------추가--------------------------------------------------------------------
최근에 확인해보니 영문 메뉴얼이 등록됐네요
https://www.enya-music.com/pages/user-manual 에서 다운로드 가능합니다.
위 메뉴얼을 한글로 번역한 메뉴얼은 아래 링크에서 다운로드 가능합니다.
https://drive.google.com/file/d/1IBI042R1OnBRMpYalCUR2zDjQ3L12sDZ/view?usp=sharing
(실수로 권한을 전체공개로 해 놓지 않았더군요. 수정했습니다)