#이 포스트는 JLCPCB의 협조로 제작되었습니다.
SMT PCB어셈블리 3D프린팅 - JLCPCB
JLCPCB, 더 빠른 PCB & SMT 어셈블리를 위한 것이다 모든 단계에서 시간과 비용 절감한다. 클릭하시면 동영상을 볼 수 있습니다.
jlcpcb.com


최근에 유튜브나 인스타 등에서 보게 된 라이트박스 액자입니다.
문득 PCB도 뒷면에서 비치게 만들 수 있겠다 싶었고 메이커페어 참가 관련해서 간단한 기념품을 만들어 보기로 했습니다.

이미지 파일을 PCB에서 원하는 형태로 만들기 위해선 다소 복잡한 작업이 필요합니다.
https://pashiran.tistory.com/1043 예전에 EagleCad에서 이런 작업을 한 적이 있습니다.
하지만 최근에 PCB 작업 프로그램을 EasyEDA로 변경했기 때문에 처음부터 새로 만들어야 했고요.
Inkscape 와 https://www.photopea.com/ 등의 프로그램을 동원했습니다.
이 과정은 나중에 기회가 오면 별도로 포스팅하겠습니다.

회로는 그냥 배터리와 LED와 스위치뿐입니다. 깜박이 회로도 넣고 싶었는데 예산초과가 되더군요.
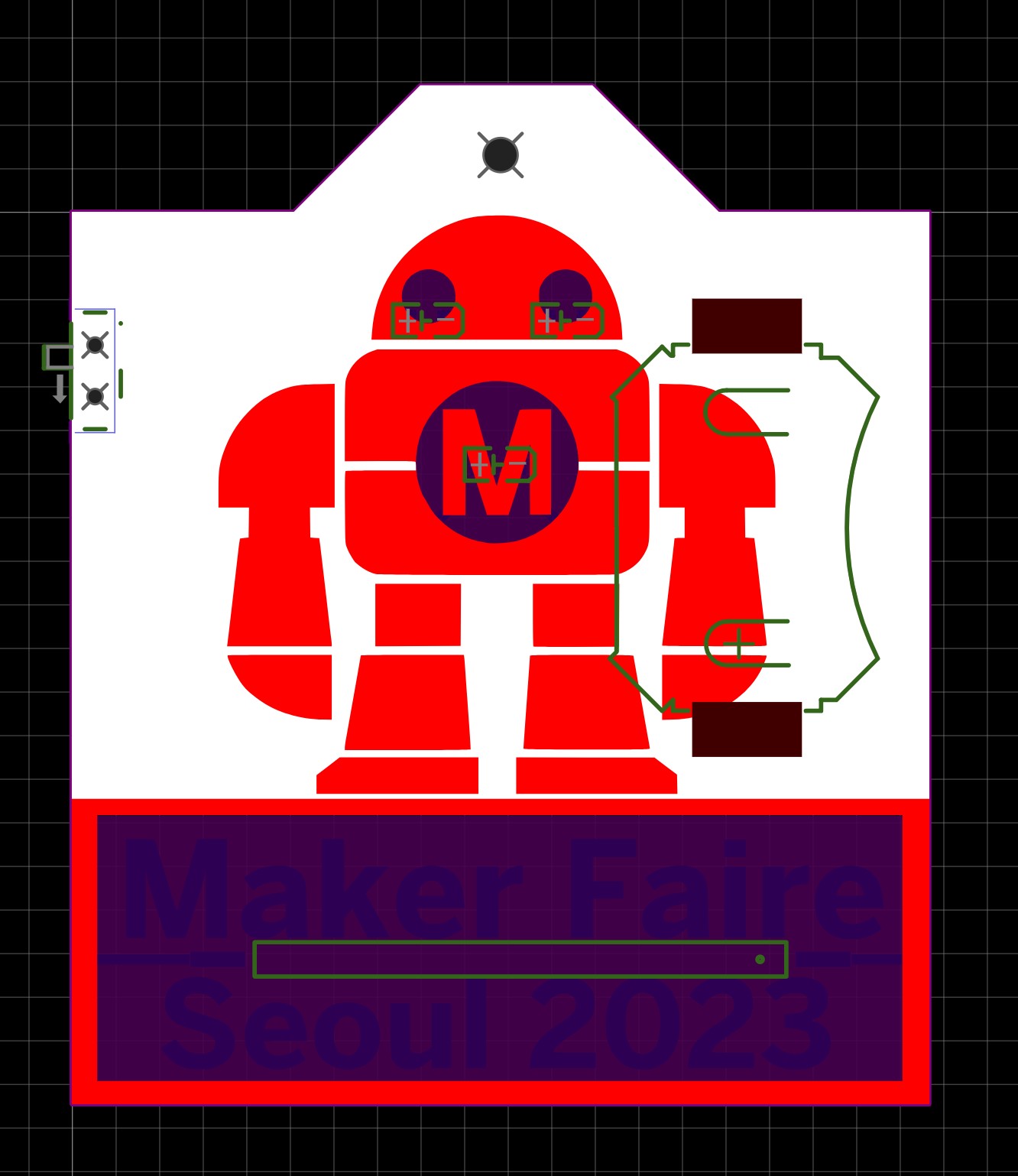
가로 50mm 의 단촐한 사이즈입니다.
상단에는 옷핀을 사용할 수 있는 용도의 구멍이 있습니다.
거버 파일을 만드는 과정부터 보여드리면 좋겠지만
그러려면 EasyEDA에 관한 설명부터 해야 하므로 이 부분은 추후 기회가 되면 별도로 포스팅하겠습니다.

만들어진 거버 파일로 https://jlcpcb.com/KOR 에서 바로 주문을 합니다.
위의 빨간색 사각형 어느 부분을 누르건 간에 결국은 아래쪽 화면으로 넘어가게 됩니다.
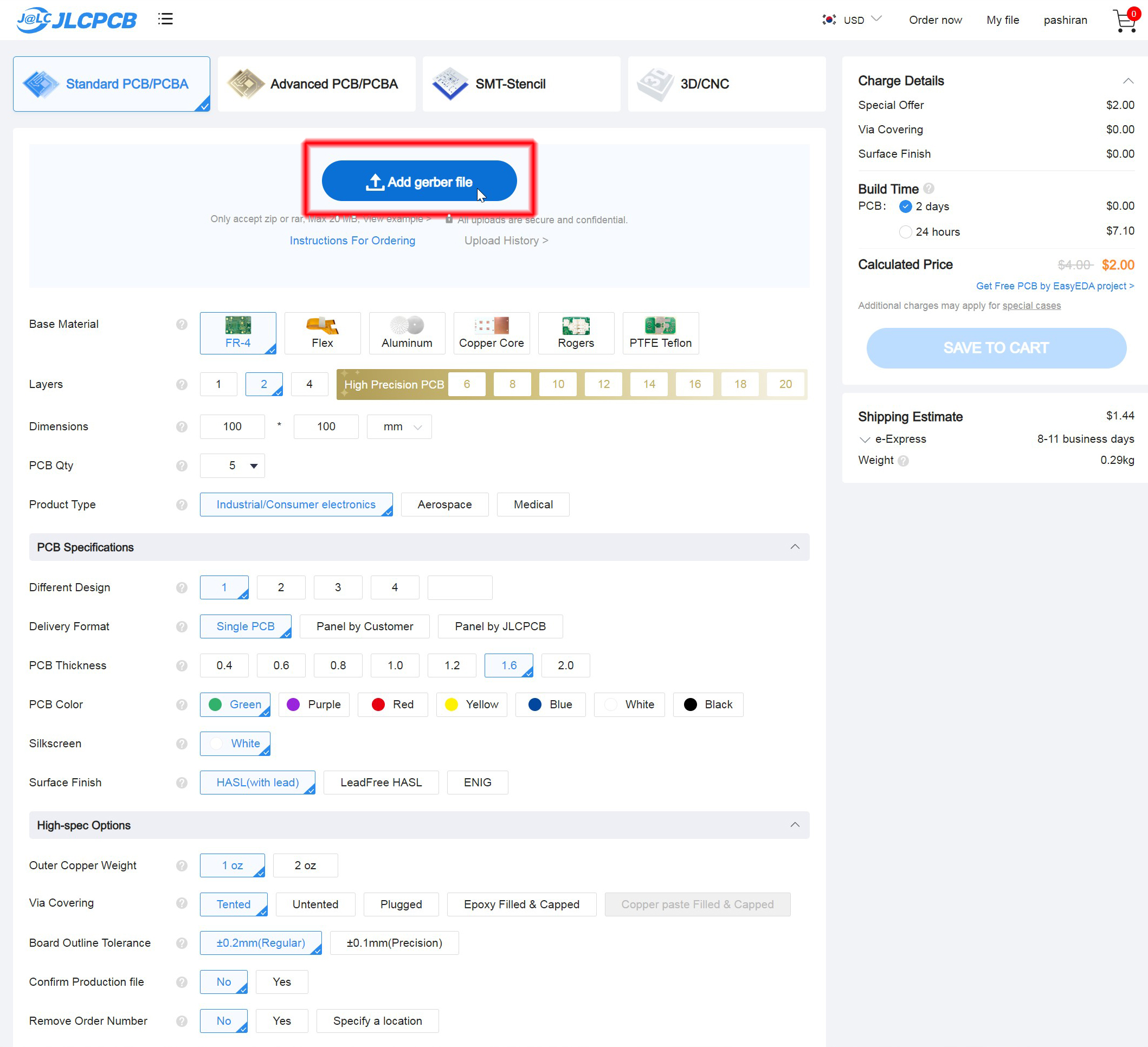
거버 파일을 올리게 되면 본격적으로 PCB 옵션을 선택하게 되죠.

1. PCB의 기본재료 - 에폭시 / 플렉시 / 알루미늄 / 구리 / 로저스 / 테플론
2. 몇 레이어로 할 것인지 - 거버가 있는경우 자동선택
3. 크기 - 거버가 있는 경우 자동선택
4. 주문 장 수
5. PCB 등급
6. PCB 안에 회로 디자인이 몇 개인지 선택
7. 하나의 판에 몇 개의 PCB를 넣을 것인지 선택
8. PCB 두께 선택
9. PCB의 솔더마스크 칼라 선택
10. 실크스크린 선택 - 솔더마스크 색에 따라 자동으로 선택됨
11. 마감 - 유연납/무연납/금도금
옵션에 따라 우측에 바로바로 가격이 반영되므로 참조해 가면서 자신이 필요한 옵션을 선택하면 됩니다.
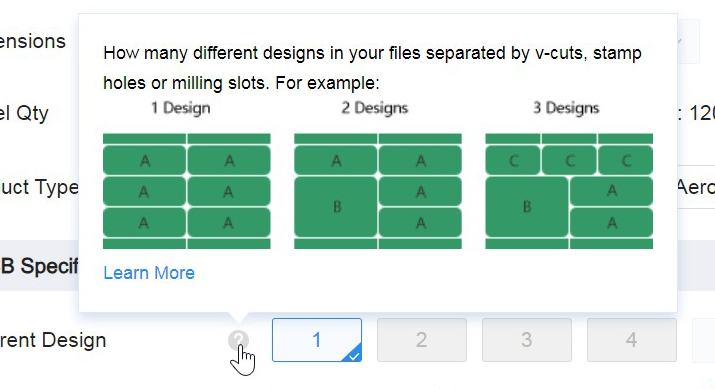
이런 옵션에 대한 설명은 가운데에 작은 회색 물음표 부분에 마우스를 갖다대면 더 자세한 설명이 나옵니다.

저는 여기서 7번 옵션을 [Panel by JLCPCB]를 선택하고
이후 새로 나오는 빈 칸에 2 * 2 를 입력해서
판 하나에 PCB가 4개 배치되도록 만들었습니다.
그리고 4번 옵션을 30개로 늘려 총 120개의 PCB가 되도록 했고요.
8번은 1.0
9번은 Red를 선택했습니다.
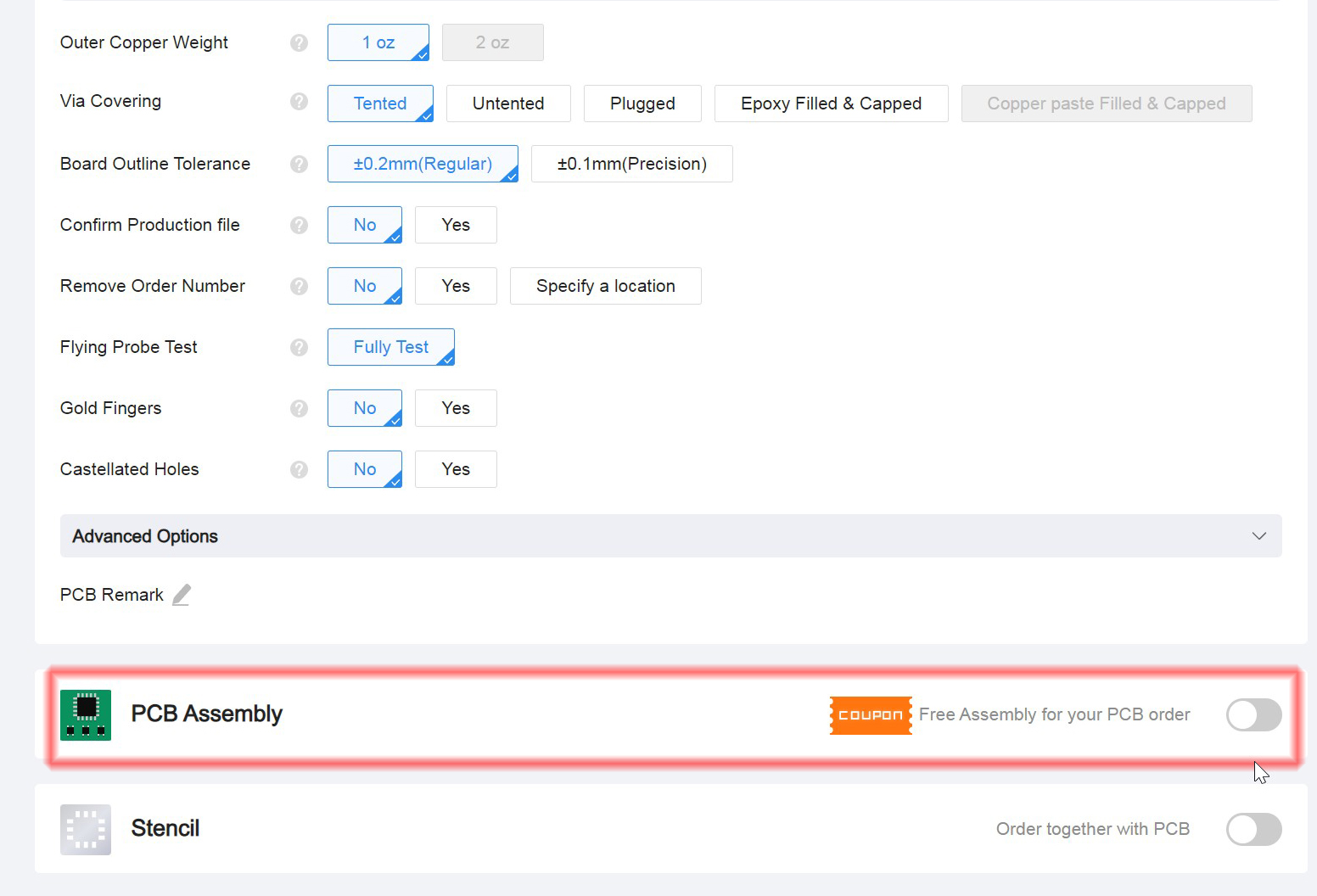
나머지 옵션들은 그대로 뒀고요
120장이나 되는 PCB를 일일이 손땜하기는 힘드니 이번에는 PCB Assembly를 시도해 봅니다.

부품이 뒷면에만 배치되어 잇으니 [Assembly Side] 옵션에서 Bottom Side를 선택하고 [Confirm]을 누릅니다.

미리보기 화면이 뜨는데 글자가 반전되어 있습니다.
이리저리 확인해 보니 JLCPCB 측의 프로그램 문제인듯 하여 NEXT를 누르고 넘어갑니다.
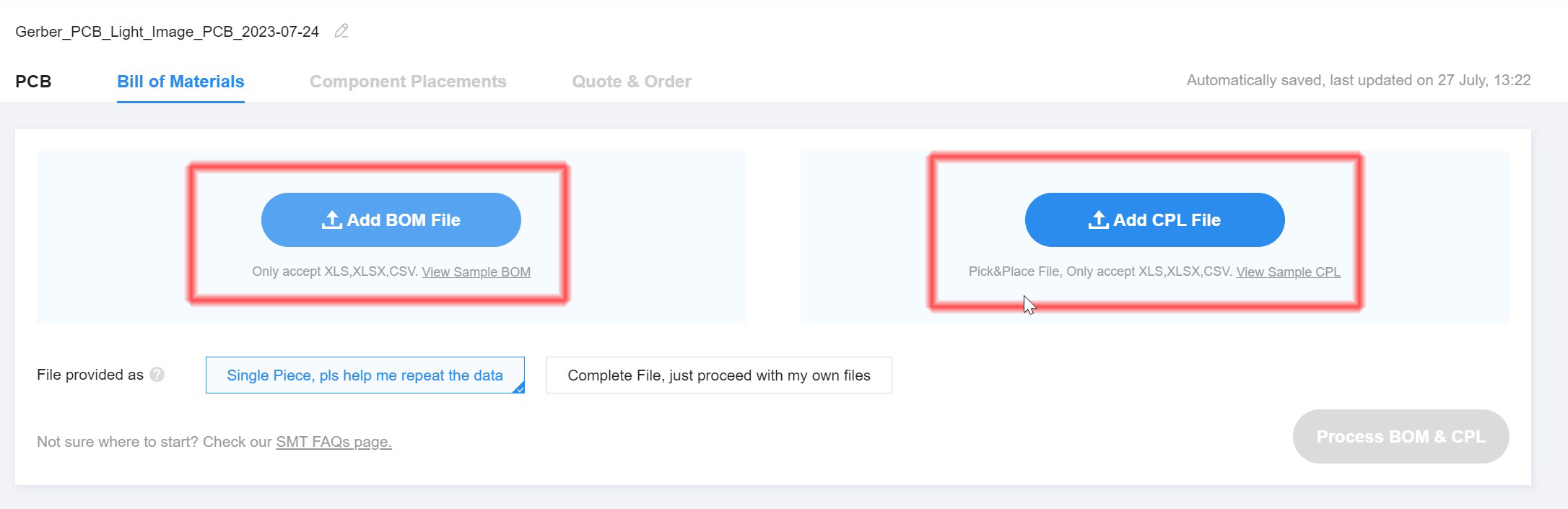
BOM(부품리스트) 파일과 CPL 파일을 업로드합니다.
어느 부품을 사용할지, 그 부품을 어떻게 배치할 지 기록되어 있는 파일입니다.
EasyEDA 프로그램에서 작성한 파일들을 그대로 업로드했습니다.
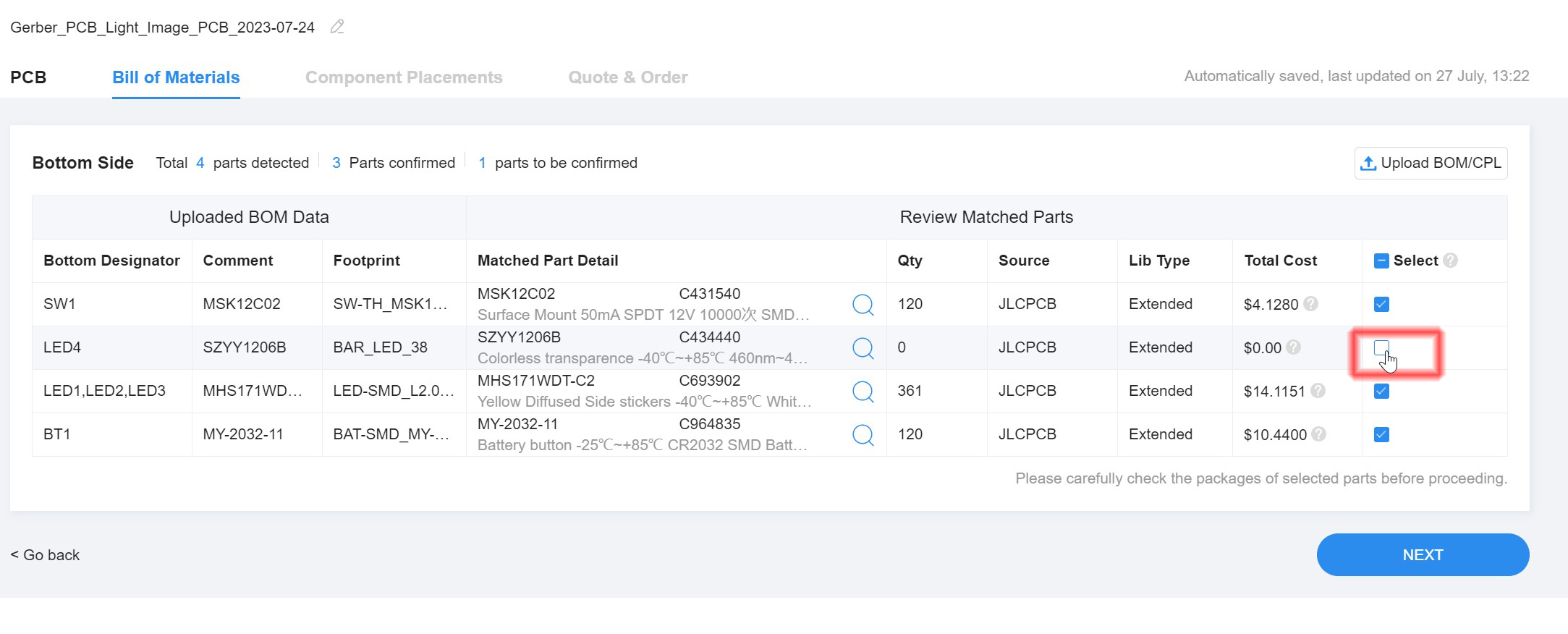
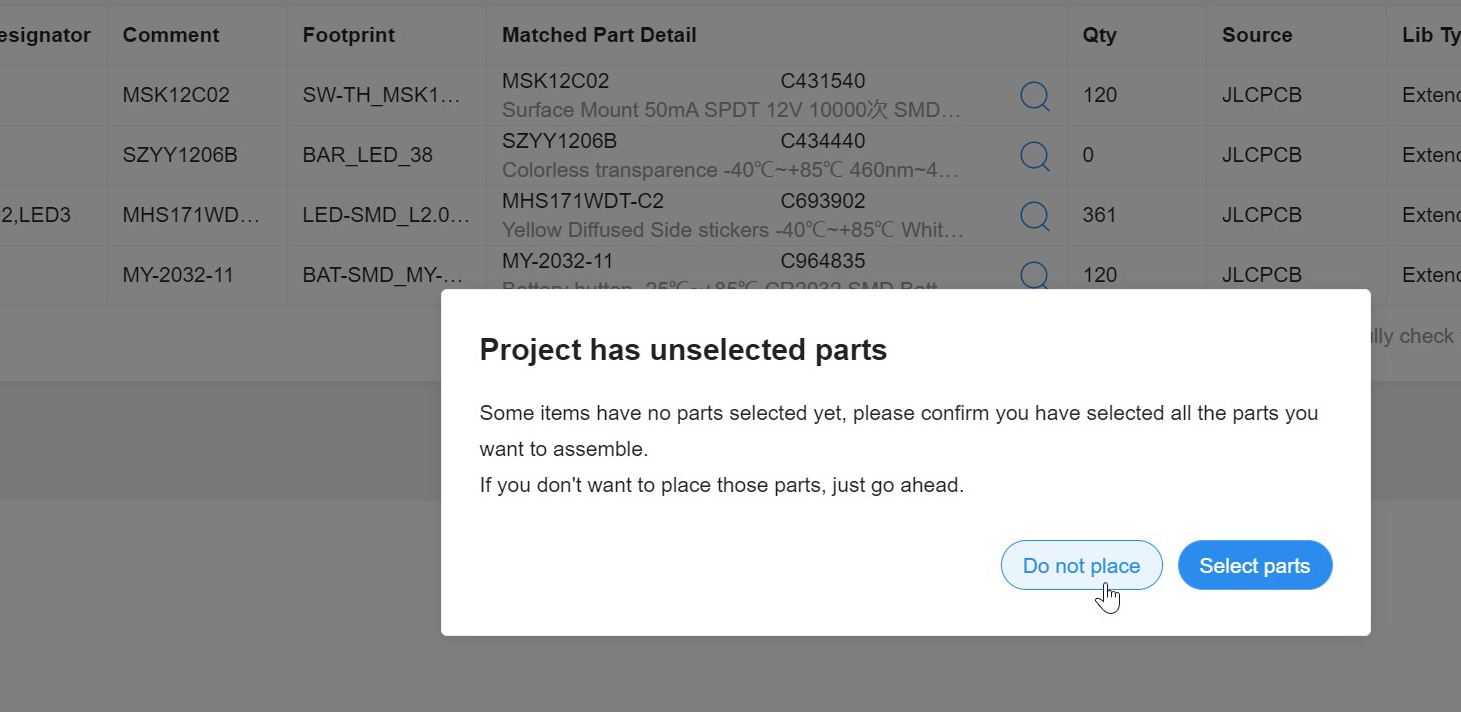
이후 나오는 화면에서 부품을 다시 확인합니다.
Bar LED 하나는 손땜할 생각이라 체크해제하고요.
NEXT를 누르면 선택되지 않은 부품을 어떻게 할건지 물어보는데 Do not place를 눌러 제외시킵니다.

최종 화면에서 부품이 배치된 모습을 3D로도 확인할 수 있습니다.

이제 마지막 과정입니다.
Shipping Information과 Billing information에 배송주소와 결재주소(카드에 등록된 주소)를 넣고요.
Shipping Method를 선택합니다.
저는 항상 하듯 제일 저렴한 S.F Express 를 선택했습니다.
Clearance Unit Code에는 개인통관고유부호를 넣습니다. 혹은 그 아랫칸에 생년월일을 넣어도 됩니다.
알리익스프레스의 배송을 기다리는게 익숙하다 보니 SF 의 4~5일 배송은 매우 빠르게 느껴지더군요.
이후에 마지막으로 카드번호 등을 입력하면 결재가 완료됩니다.

도착!!

다행히 모양은 예쁘게 잘 나왔습니다.
메이커페어 글자는 살짝 비치는군요.

원래 계획은 뒷면에 Bar LED를 붙여서 눈과 가슴과 글자에 LED가 비치는 것이었습니다.
Bar LED는 사실 내부에 소형 LED가 여러개 들어있는 것과 같죠.
그리고 코인셀은 이렇게 많은 LED를 켤만큼 전류를 뽑지 못하더군요;;;;;;

어쩔 수 없이 눈과 가슴부분 LED는 전부 제거했습니다.

사진보다는 약간 더 이쁘게 나옵니다만 그래도 아주 깔끔하게 비치지는 않는군요.
PCB를 더 얇게 하던가 LED를 더 밝게 하던가 하지 않으면 안될 것 같습니다.
그래도 그럭저럭 봐줄 만큼은 나온 것 같습니다.
한번에 대량주문한거라 쓰지 못할 정도로 못나오면 뒤처리가 큰일이었는데 다행이라 생각합니다.
이 PCB는 120개 제작되었으며 방문객 용도라기 보다는 참가 메이커들에게 배포할 용도로 제작되었습니다.
'D.I.Y.' 카테고리의 다른 글
| 커피쏟은 노트북 키보드 분해수리 (0) | 2023.08.27 |
|---|---|
| USB 오토릴 #3 - 수정본 테스트 (0) | 2023.08.09 |
| USB 오토릴 #2 - 첫번째 테스트 (0) | 2023.07.31 |
| T12 인두기 수명개선 작업 - 커넥터 핀 금도금단자로 교체. (0) | 2023.07.01 |
| Solidworks에서 Parametric 디자인으로 팬 설계하기. (0) | 2023.06.05 |