
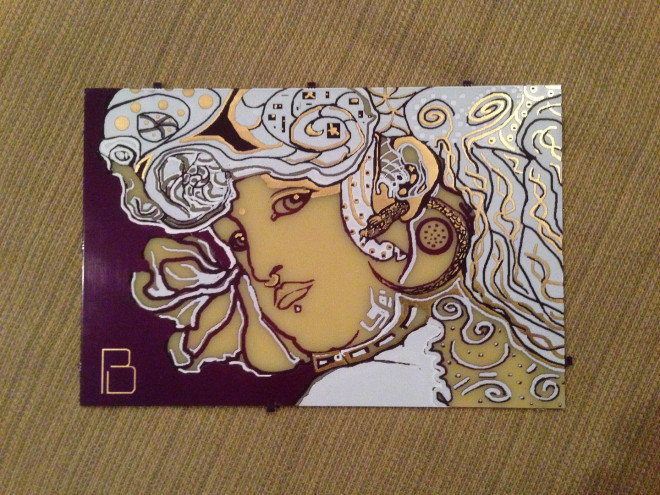
위와 같은 복잡한 이미지는 어떻게 만드는건지 알수가 없어서 검색을 해봤습니다.
동영상을 하나 찾아보니 개념은 알겠습니다.
하지만 일러스트레이터는 써보질 않은터라 따라하기가 어렵네요.
포토샵을 실행시켜 메뉴를 훑어보니 대충 비슷하게 할 수 있을 것 같았습니다.
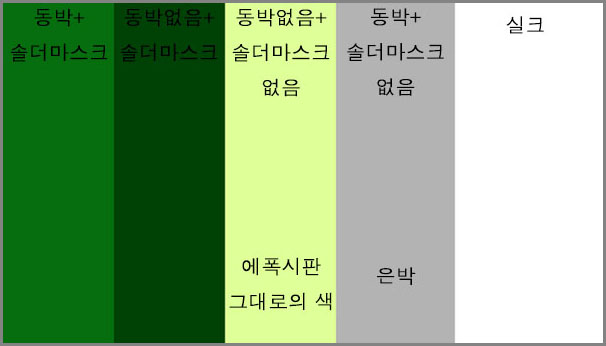
PCB의 색은 솔더마스크가 초록색이라 했을 때 위와 같이 나타납니다.
동박과 솔더마스크의 조합으로 4색을 만들수 있고, 실크 색으로 1색을 만들 수 있어 총 5색이 됩니다.
과정은 다음과 같습니다.
1.원하는 이미지를 최대 5색 이하로 단순화 시킵니다
2.각각의 색을 개별 파일로 저장해서 bmp로 저장합니다.
3.이글캐드에서 각각의 레이어에 bmp 파일을 로드합니다.
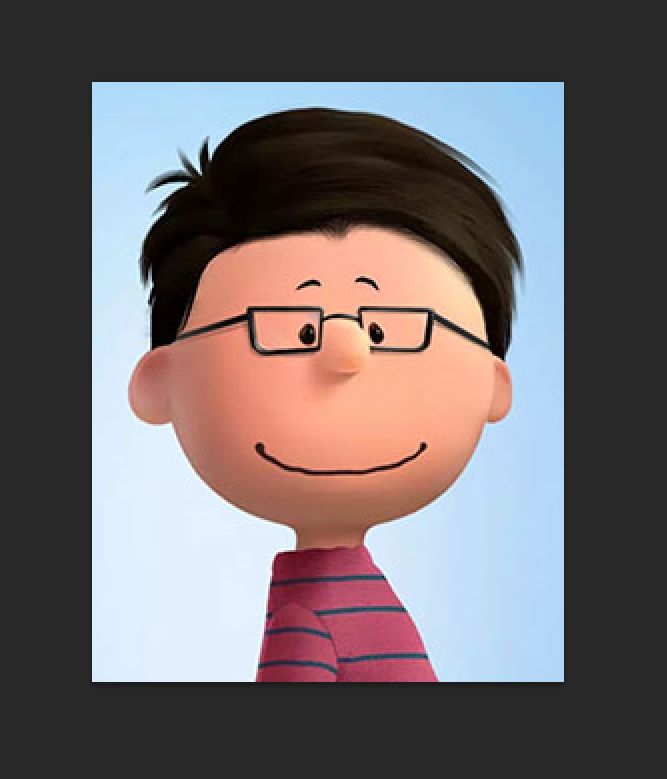
원하는 이미지를 불러옵니다.
저는 온라인상에서 쓰는 프로필 이미지로 정했습니다.
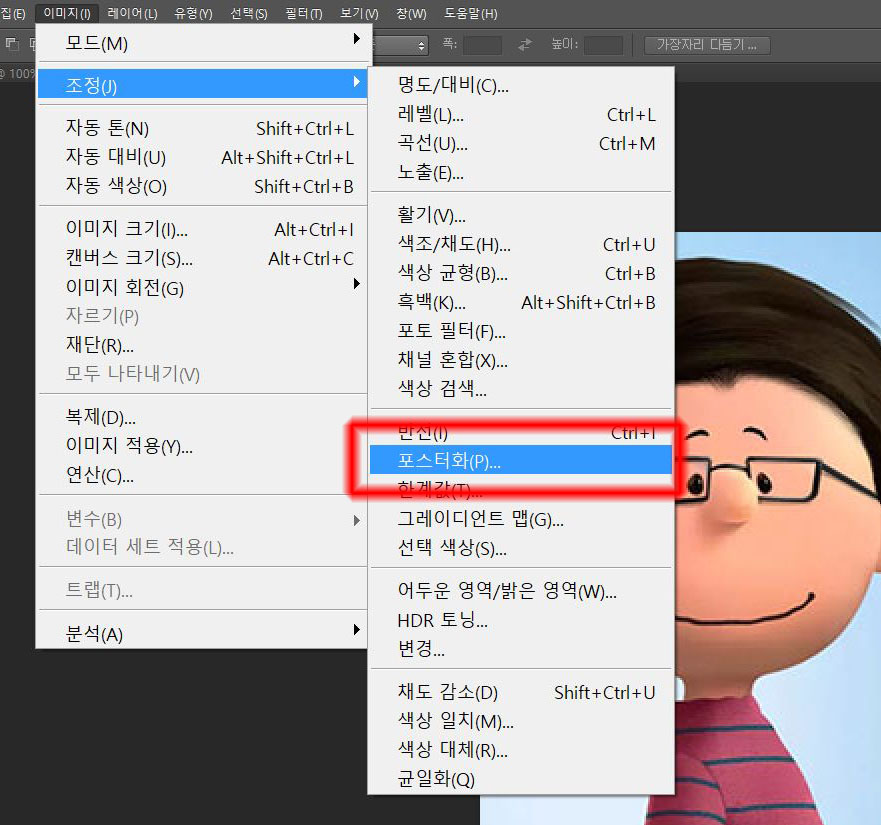
[이미지]-[조정]-[포스터화]를 선택합니다.
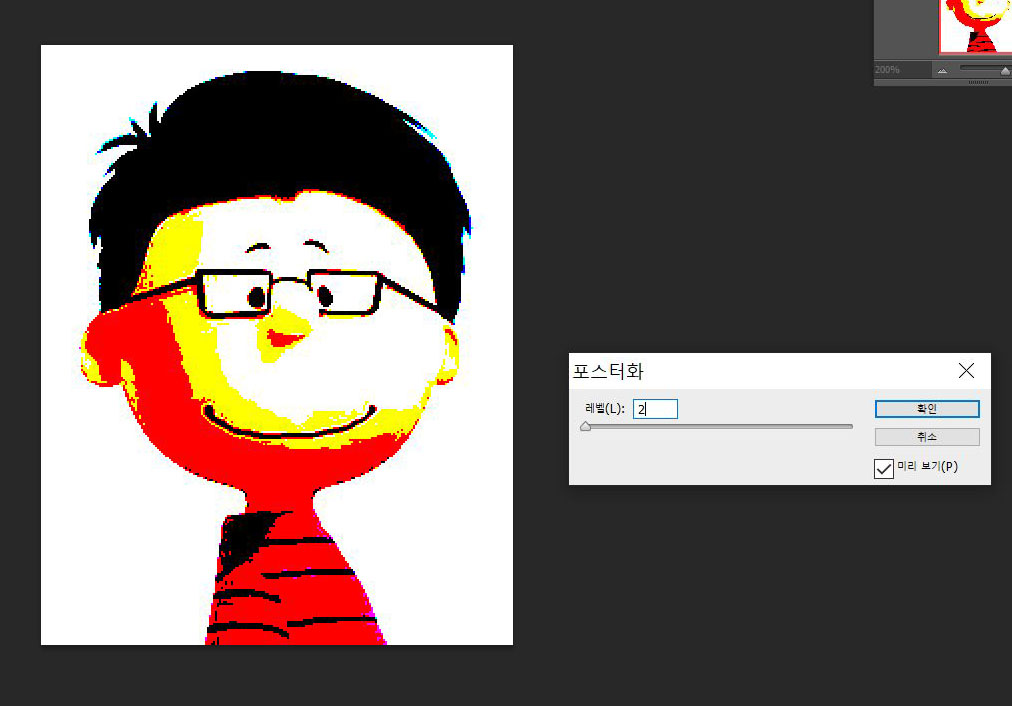
레벨을 낮춰 색이 단순화되도록 합니다.
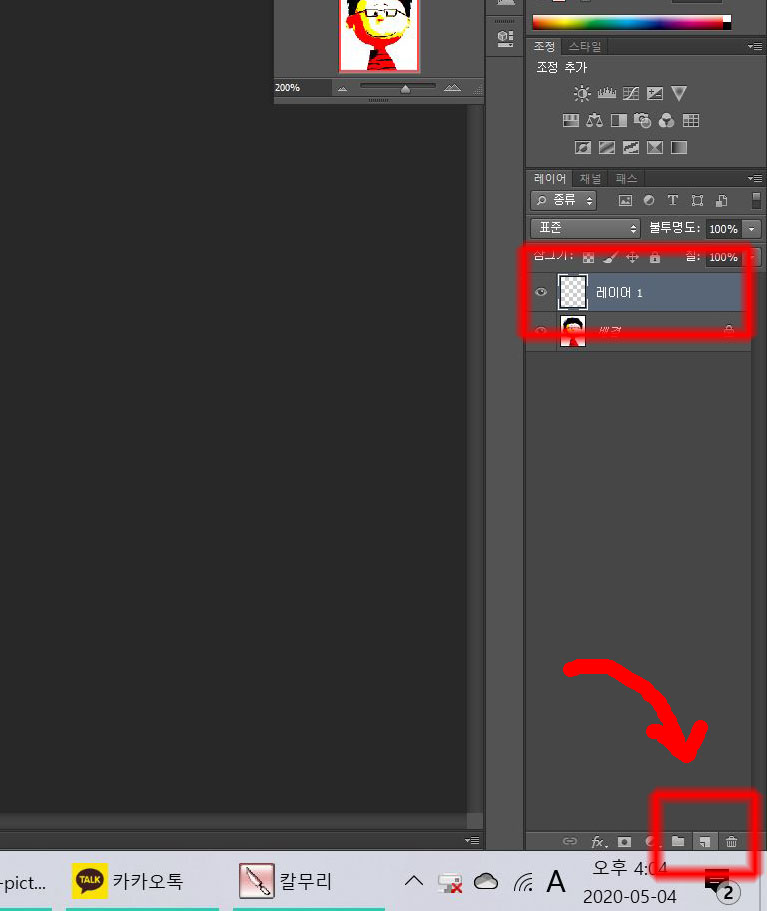
우측 아래의 새 레이어 아이콘을 눌러 빈 레이어를 하나 만듭니다.
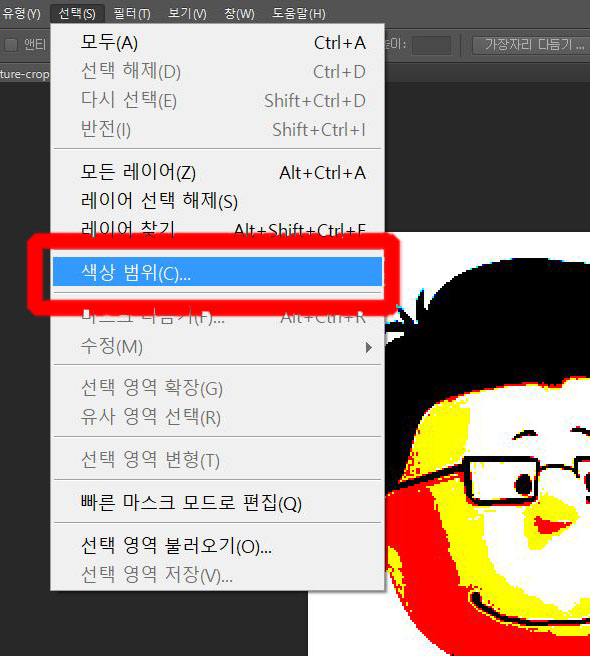
[선택]-[색상 범위]를 누릅니다.
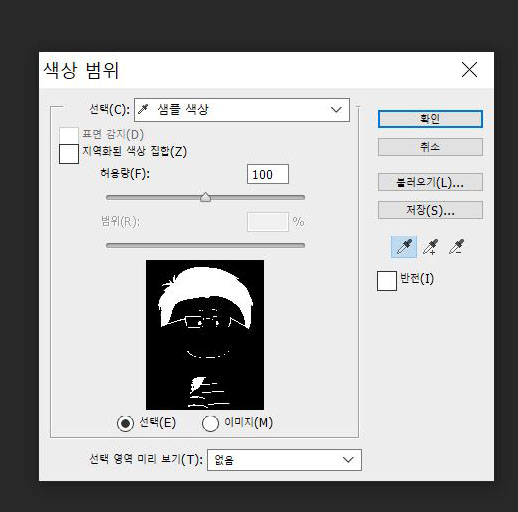
이와 같은 창이 나오며 마우스 커서가 스포이드 모양으로 바뀝니다.
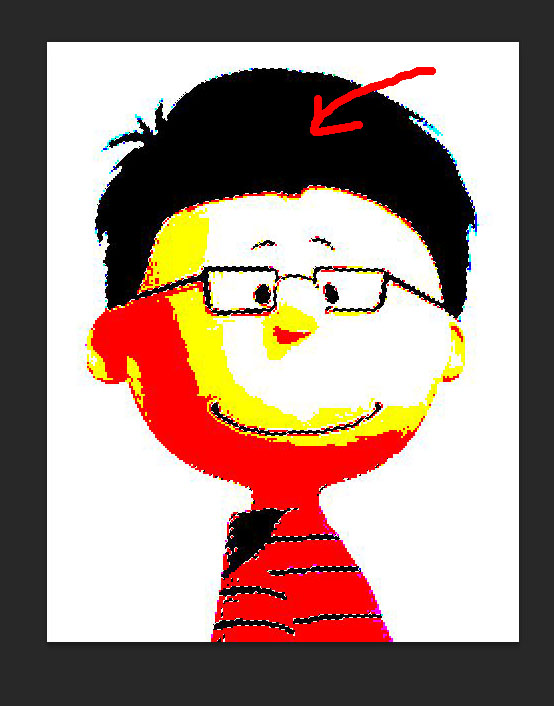
이제 분리할 색상을 선택하면 됩니다.
머리 가운데를 콕 찍어 클릭해보면 검은색 부분이 전부 선택됩니다.
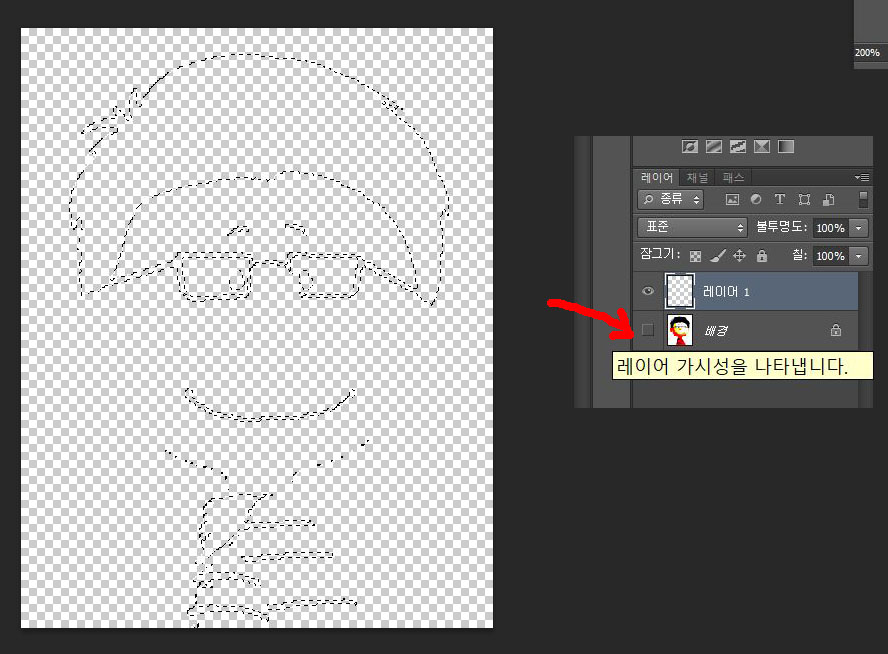
우측의 레이어 창에서 배경 옆의 눈알 모양을 클릭하여 이미지를 잠시 보이지 않게 합니다.
현재 선택된 경계가 남게 됩니다.
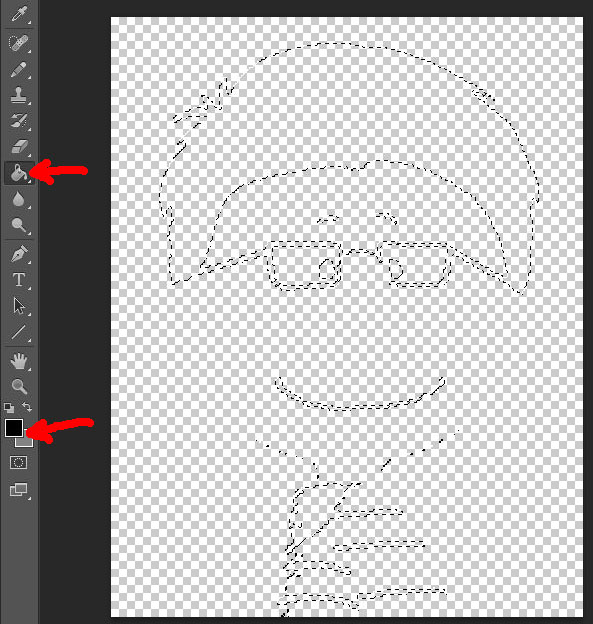
왼쪽 아래의 색상 팔레트를 눌러 검은색을 선택하고
위의 페인트 버켓을 누릅니다.
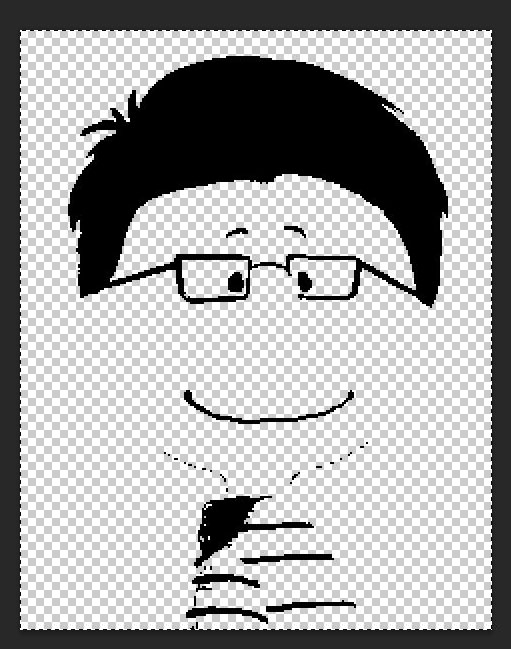
이제 경계에 페인트 버켓을 클릭하면 이와 같이 검은색으로 칠해집니다.

같은 식으로 다음 색을 골라서 1)새 레이어를 만들고, 2)색상 범위를 선택하고, 3)검은색으로 칠해줍니다.
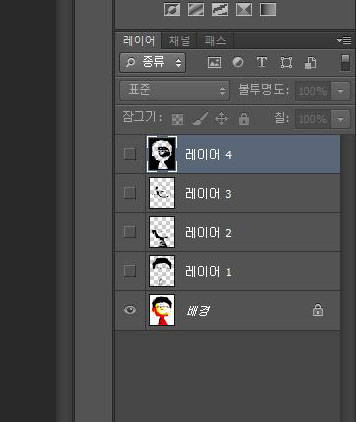
모든 색을 이와 같이 개별 레이어에 나누어 작업합니다.
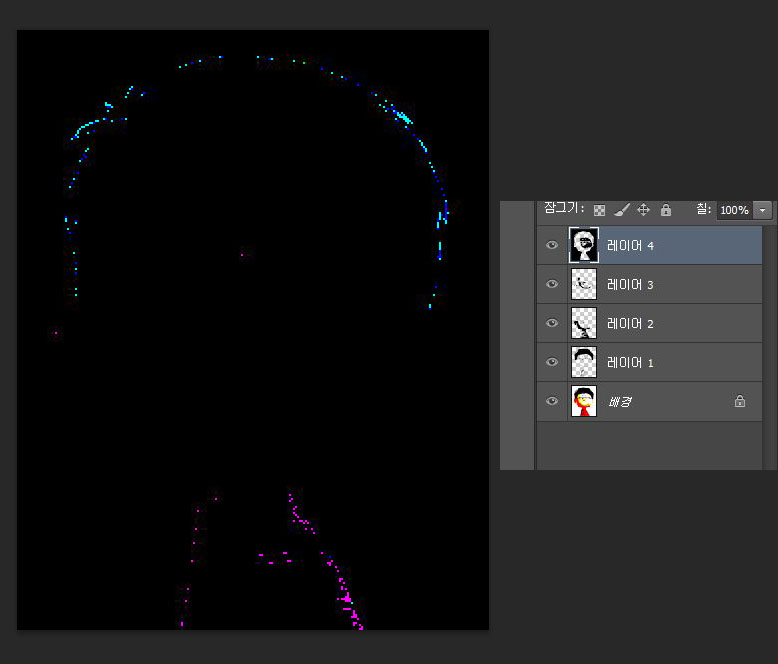
다 작업한 후에 모든 레이어를 표시(눈알 모양 클릭) 해서 위와 같이 거의 검정색으로 칠해지면 작업이 끝난겁니다.
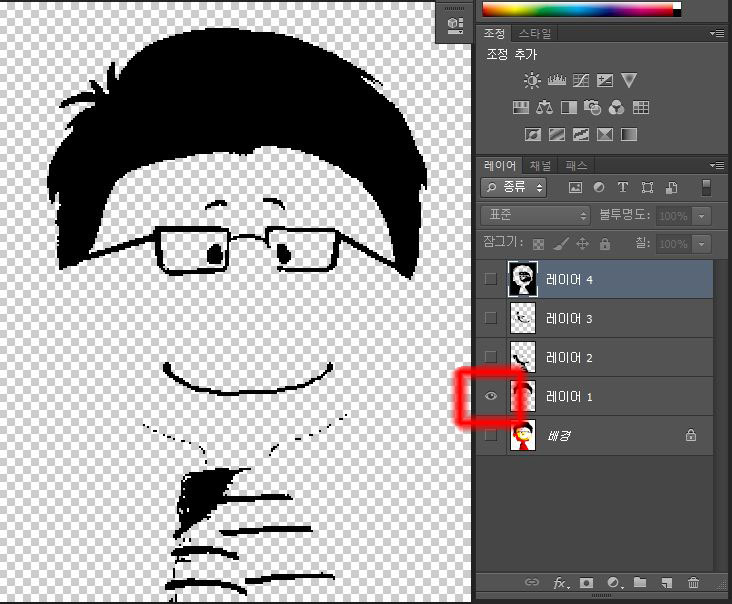
다른 레이어를 모두 끄고 첫번째 레이어만 켜 줍니다.
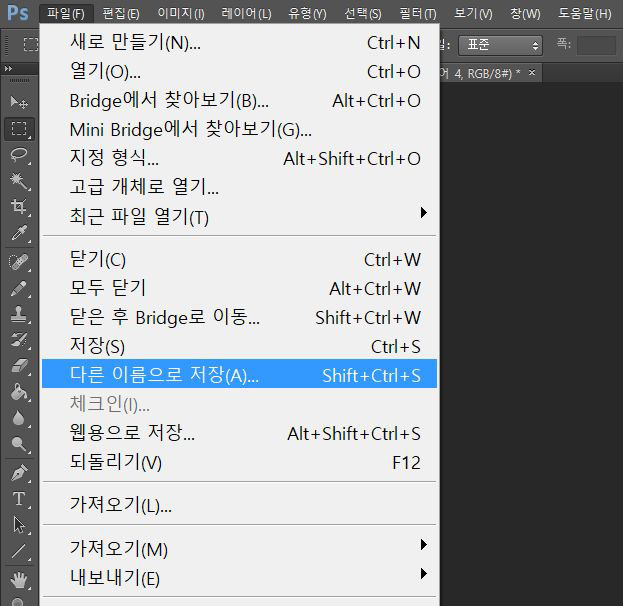
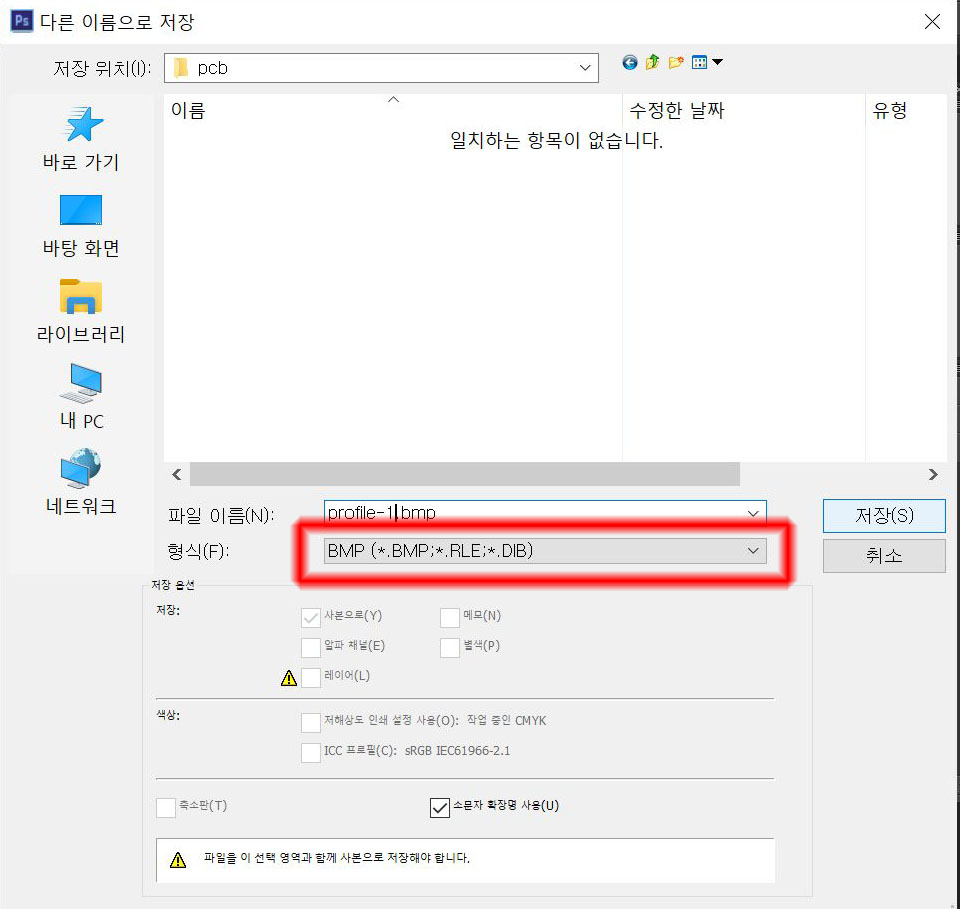
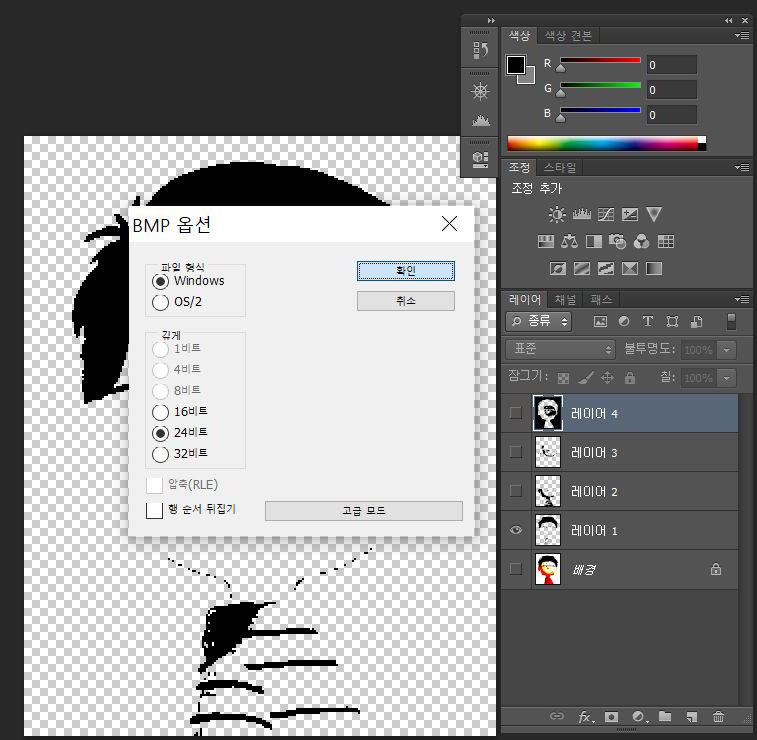
그리고 BMP 포맷으로 저장합니다.
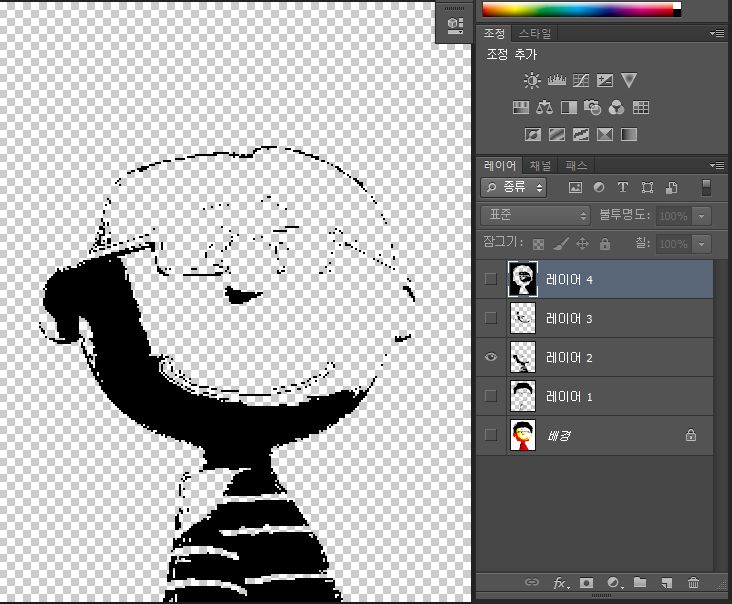
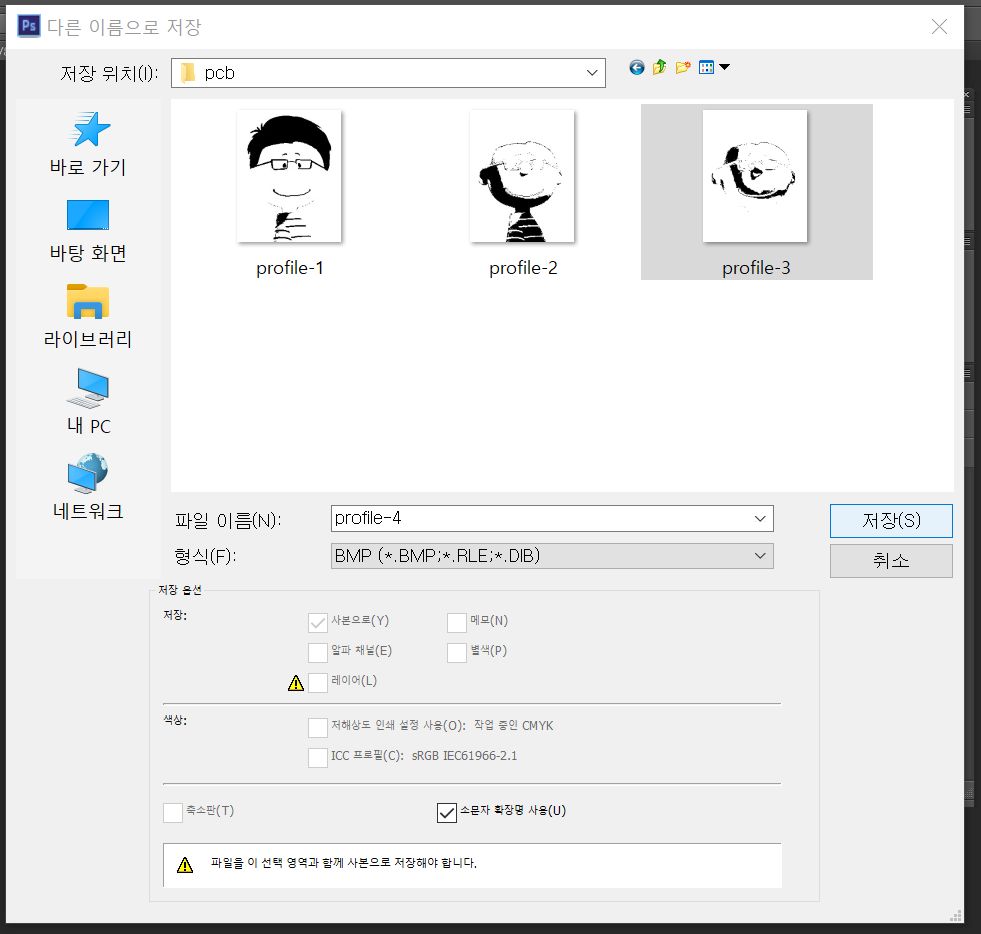
마찬가지로 2,3,4 레이어를 모두 BMP로 저장합니다.
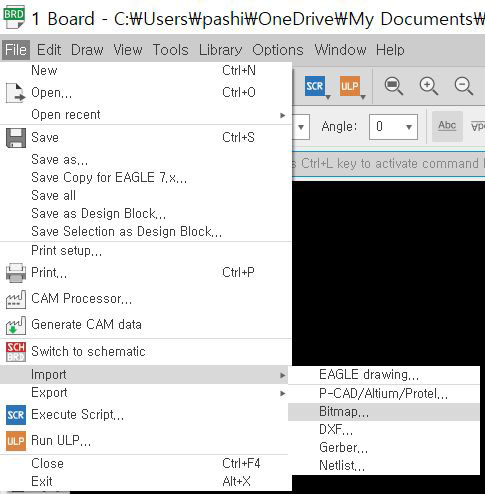

이렇게 작업한 이미지는 아쉽게도 이글에서 바로 읽지를 못합니다.
포토샵 옵션에서 단색 bmp로 만드는 방법이 있을것도 같은데 현재는 제가 알아내질 못했습니다.
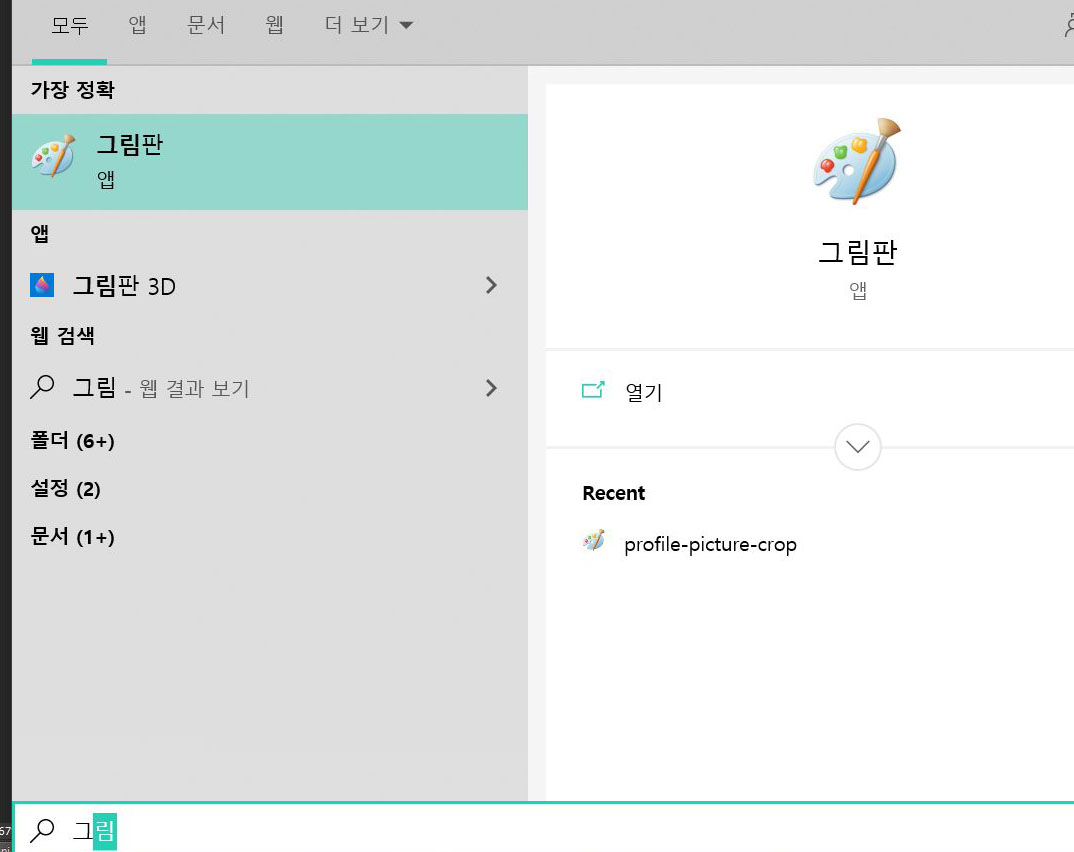
불편하지만 한단계를 더 거치게 됩니다.
윈도우 기본 그림판을 실행합니다.
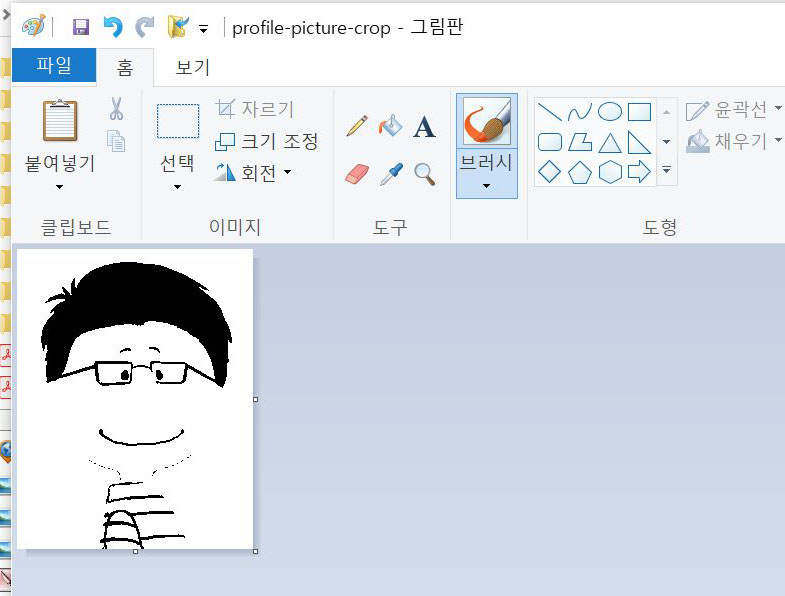
작업한 이미지를 불러옵니다.

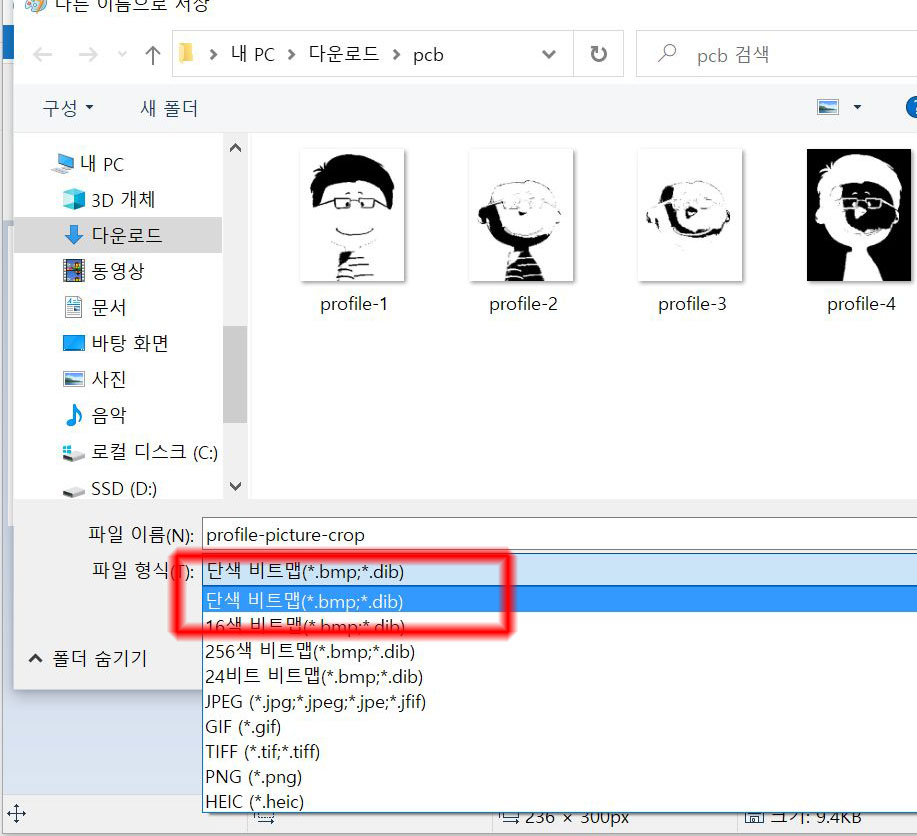
다른 이름으로 저장하면서 [단색 비트맵]을 선택합니다.
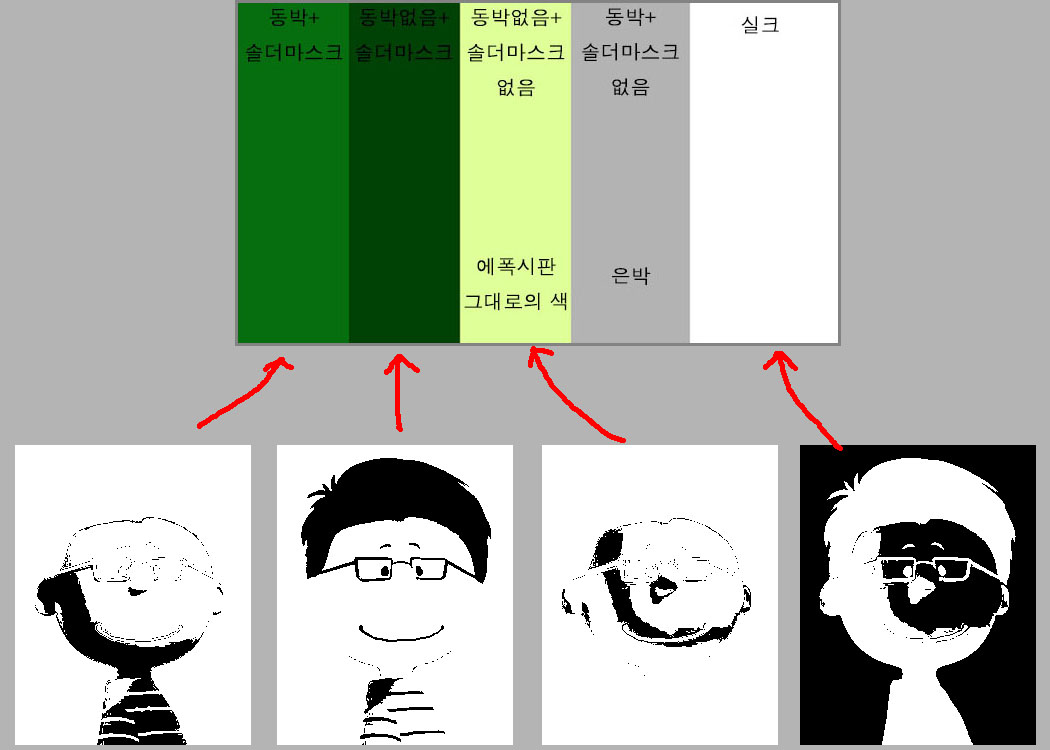
정리된 레이어는 색의 진하기에 따라 이와 같이 배치하기로 했습니다.
가장 왼쪽 이미지를 작업하려면 [동박+솔더마스크]가 되겠죠?
하지만 기본적으로 솔더마스크는 있는 것이 기본이므로 [동박]만 작업하면 됩니다.
왼쪽부터 1번 이미지: 1-Top Layer 배치
2번 이미지 : 없음
3번 이미지 : 29-tStop Layer 배치
4번 이미지 : 25-tName Layer(또는 21-tPlace)
이와 같이 됩니다.
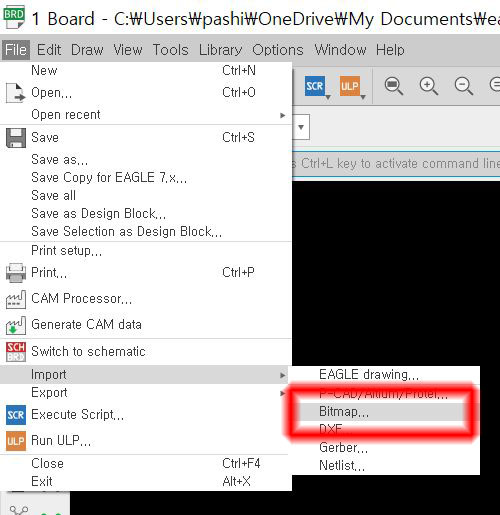
이제 이글캐드를 실행하고 [보드] 창에서 [File]-[Import]-[Bitmap]를 선택합니다.
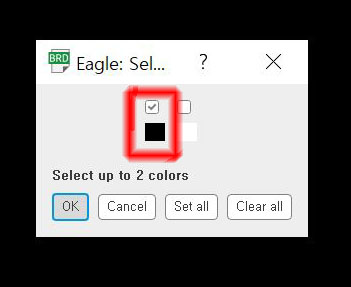
검은색에만 체크합니다.

사이즈와 비율 등을 조절 할 수 있습니다. 일단은 기본으로 둡니다.
첫번째 이미지는 Top Layer에 배치할 것이므로, 1번 레이어를 입력하고 [OK]-[Run Script] 버튼을 누릅니다.

첫번째 이미지가 로드되었습니다.
이제 3번째 이미지를 29번 레이어에,
4번째 이미지를 21번 레이어에 읽어들입니다.
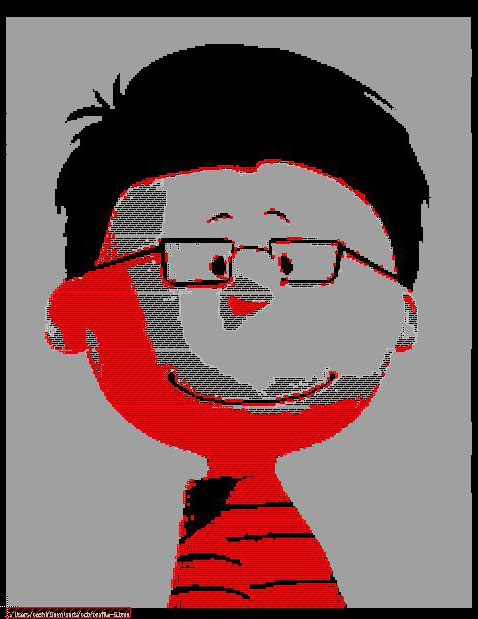
작업이 끝나면 이렇게 됩니다
아래의 작은 글자는 지워도 됩니다.

위 파일을 JLCPCB에 업로드해서 Gerber Viewer로 확인해 봤습니다.
멋지게 잘 나오는군요. 다음번 PCB 주문때는 꼭 넣어봐야겠습니다.
'D.I.Y. > EagleCad' 카테고리의 다른 글
| 이글캐드에 BMP 이미지 넣기 #3 - 다색 넣기 결과 검토. (0) | 2020.12.08 |
|---|---|
| EagleCad 오토라우터가 엄청나게 업그레이드되었네요 (0) | 2020.12.01 |
| 이글캐드에 BMP 이미지 넣기 #1 - 단색 넣기 (0) | 2020.05.04 |
| Fusion360에 통합된 EagleCad 간단리뷰 (0) | 2020.01.26 |
| 슈퍼 캐패시터 스폿 - 주문한 PCB들 도착. (0) | 2020.01.15 |