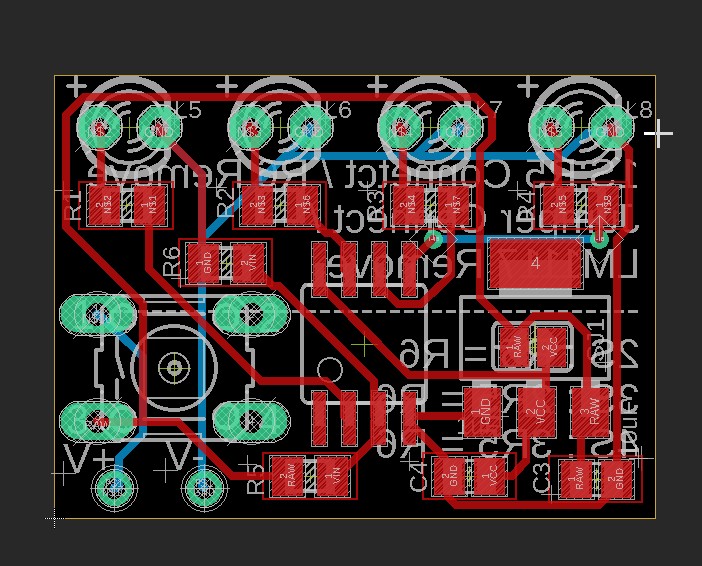
1편에서 설명했듯 JLCPCB에 주문시 옵션을 선택하면 4$ 정도에 간단하게 패널라이징을 할 수 있습니다.
하지만 직접 하는게 별로 어렵지는 않으니 비용을 절약해 봅시다.
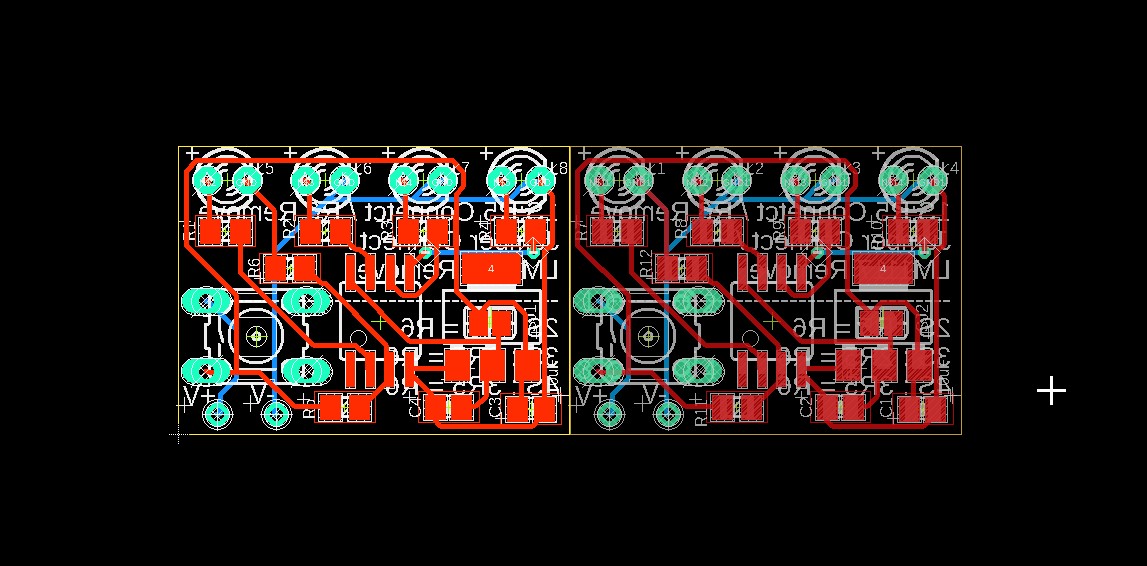
기본적으로는 이렇게 전체 보드를 복붙해서 연결하기만 하면 됩니다.
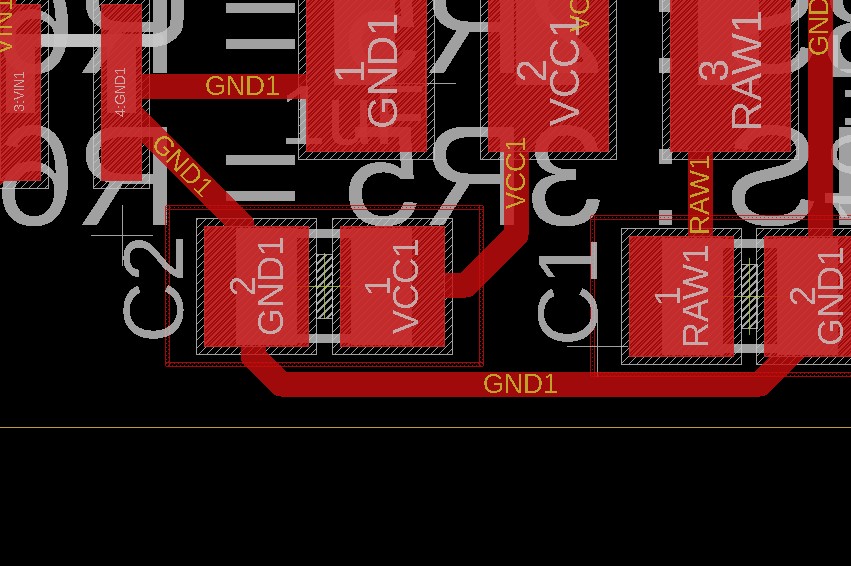
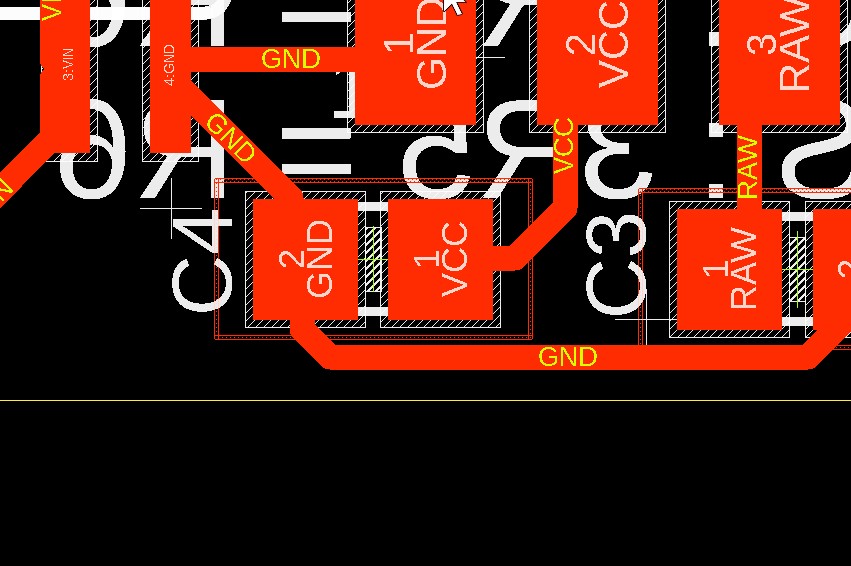
하지만 이 경우 위와 같이 파트 넘버가 새로 만들어지게 됩니다.
보드마다 파트 넘버가 달라지는것도 문제지만 JLCPCB에서 별도의 디자인이라며 추가 비용을 요구하더군요;
수동으로 하는 방법도 있긴 하지만 그건 너무 무식한 방법이겠죠.
이전에도 소개(링크)했던 ULP를 다시 소개해 봅니다.
Autodesk Eagle
Customize your EAGLE software with community-created programs. panelize.zip by admin This ULP offers a way to get an array of several boards with identical silk screen. Please read the hints in the file. This Version support Spin-Flag, require version >= 4
eagle.autodesk.com
panelize 라는 ULP입니다.
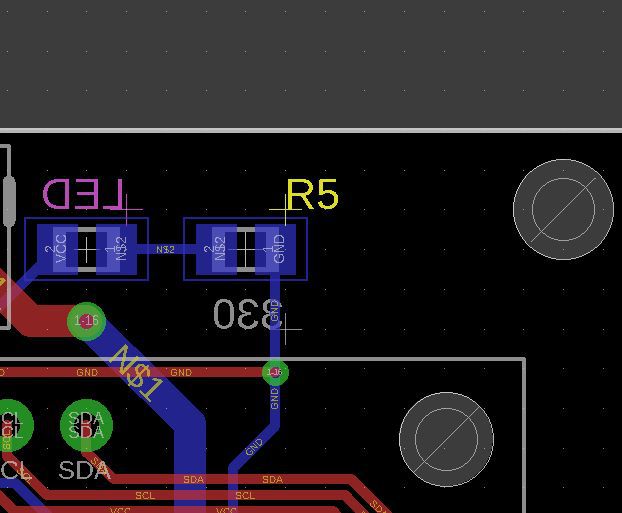
이 ULP를 실행하면 tNames, bNames의 부품명을 전부 복사해서 125번, 126번 레이어를 새로 만듭니다.
이제 PCB를 복사배치 할 차례입니다.
github.com/sparkfun/SparkFun_Eagle_Settings
sparkfun/SparkFun_Eagle_Settings
The Eagle settings SparkFun uses for board designs - sparkfun/SparkFun_Eagle_Settings
github.com
일단 이 링크로 가서 [ ↓ Code ] 를 눌러 다운받고 압축을 풉니다.
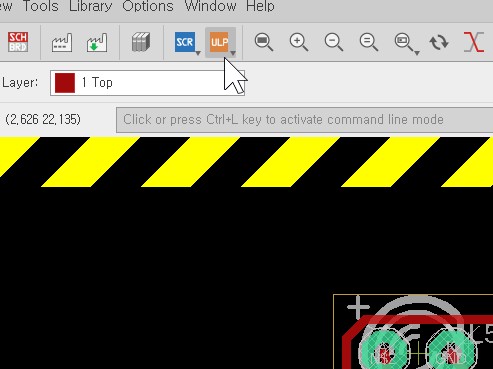
보드 윈도우에서 ULP를 누릅니다.
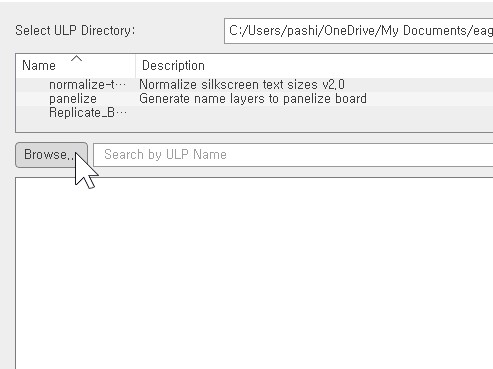
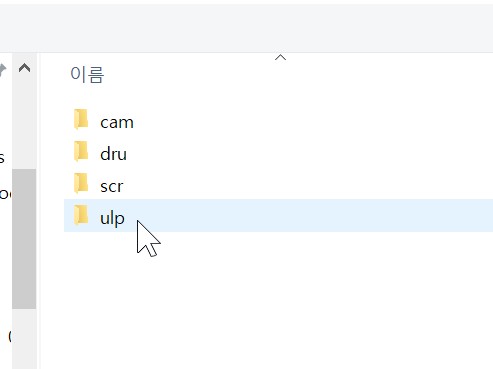
Browse를 누르고 방금 다운받은 폴더에서 ulp폴더를 찾습니다 .

여러가지 ulp들중 [SparkFun-Panelizer]를 찾아 더블클릭합니다.
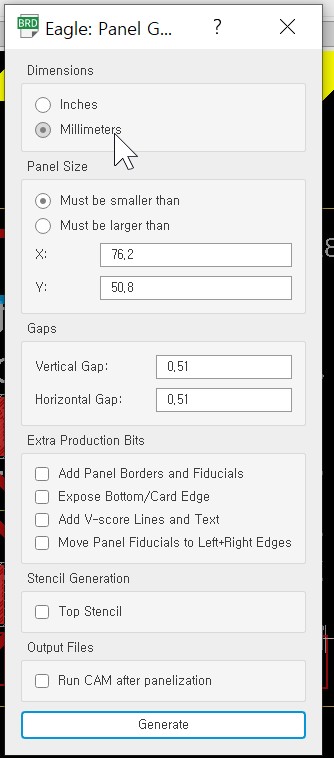
Dimensions에서 단위를 inch에서 mm로 바꾸고
두번째 Panel Size에서 전체 패널의 크기를 대략 결정합니다.
나머지 옵션은 특별히 수정할 필요는 없습니다.

그러면 자동으로 위와 같이 만들어집니다.

이렇게 만들어진 보드 파일로 거버를 생성해서 주문하면 됩니다.
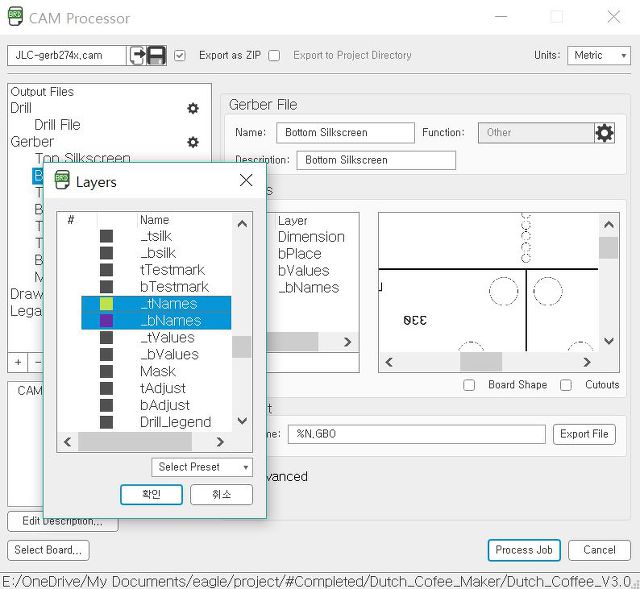

**주의!! 거버 생성시 반드시 레이어 25(tNames), 26(bNames) 을 끄고 125(tNames), 126(bNames)를 활성화 시켜야 합니다.
'D.I.Y. > EagleCad' 카테고리의 다른 글
| EagleCad에서 PCB Panelizing 하기 #1 - 업체에 맡기기 (0) | 2020.12.23 |
|---|---|
| 이글캐드에 BMP 이미지 넣기 #4 - 다색 넣기 업그레이드 (0) | 2020.12.14 |
| EagleCad의 ULP 사용예. (0) | 2020.12.09 |
| 이글캐드에 BMP 이미지 넣기 #3 - 다색 넣기 결과 검토. (0) | 2020.12.08 |
| EagleCad 오토라우터가 엄청나게 업그레이드되었네요 (0) | 2020.12.01 |