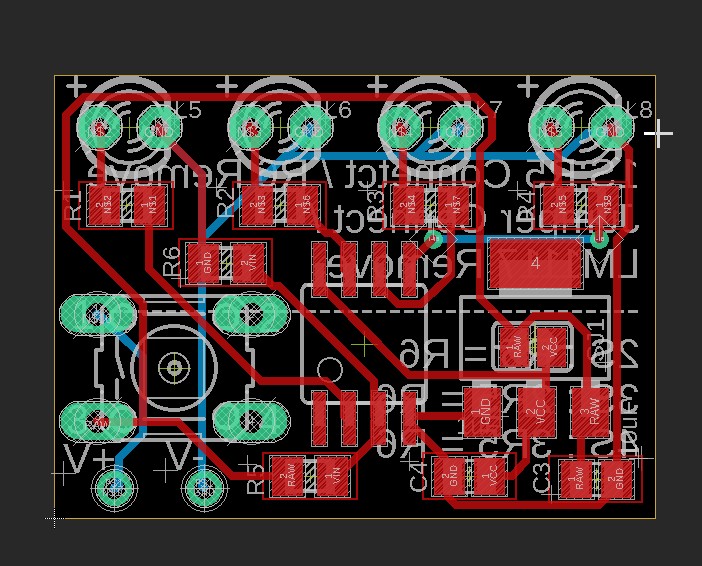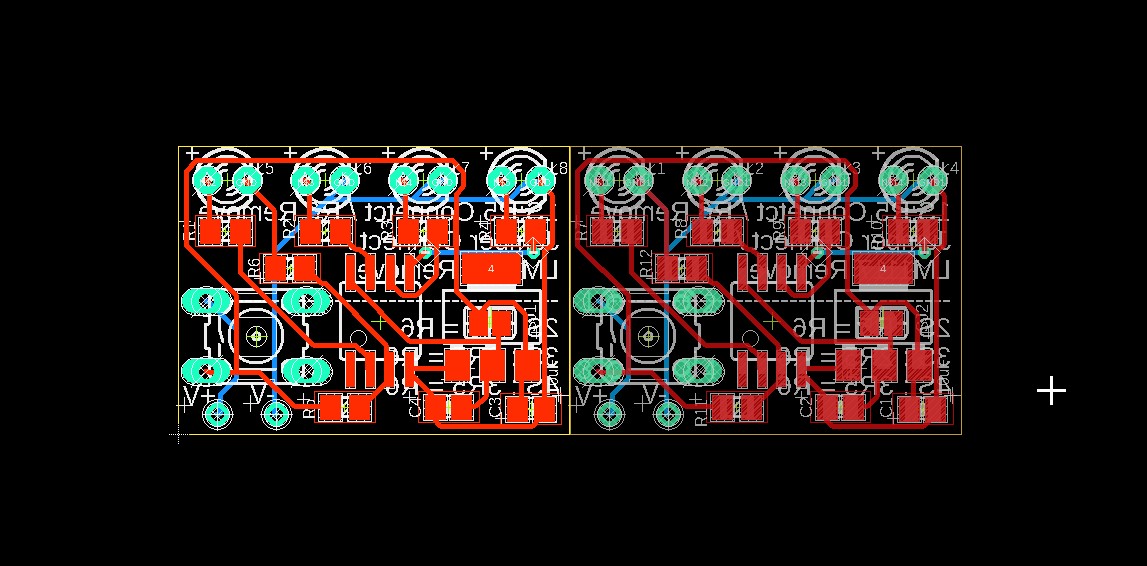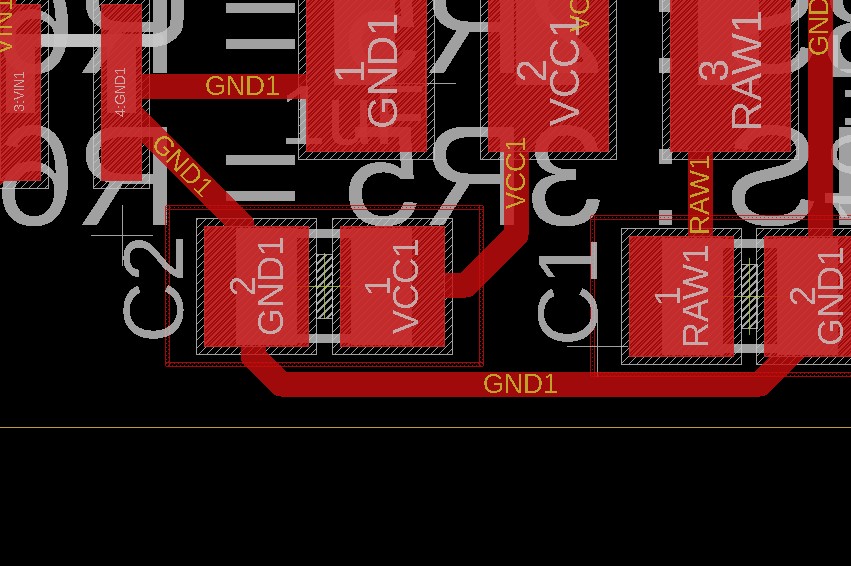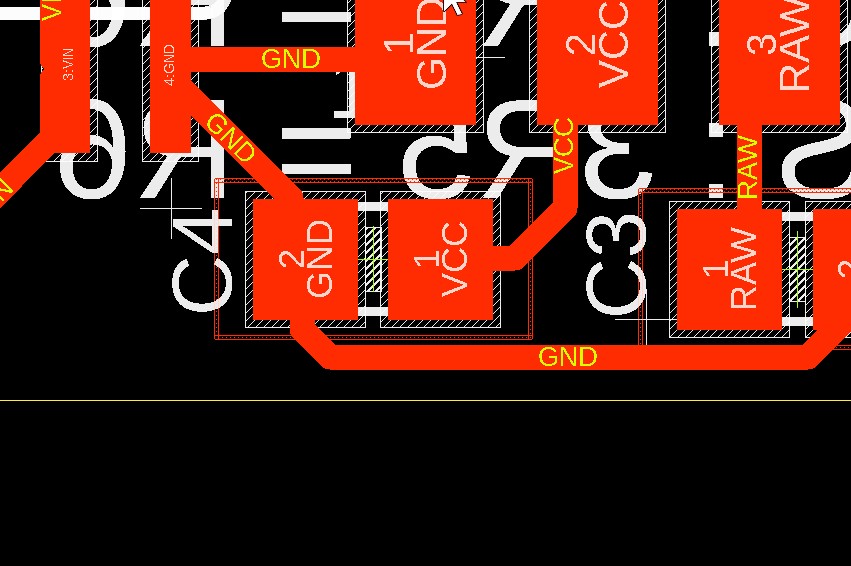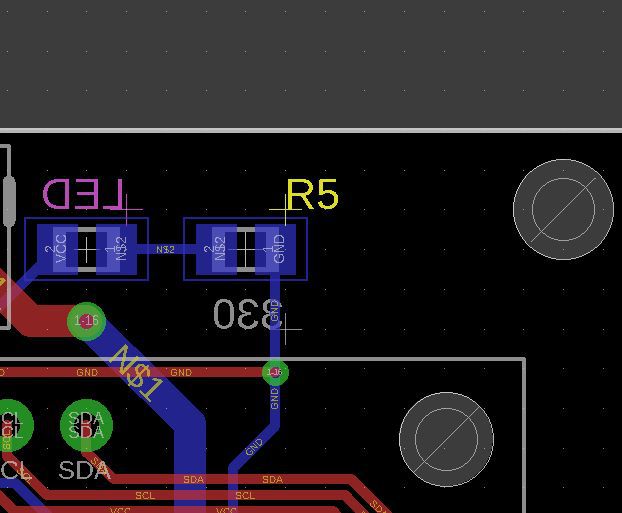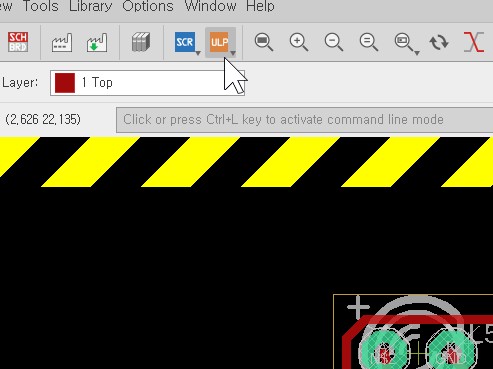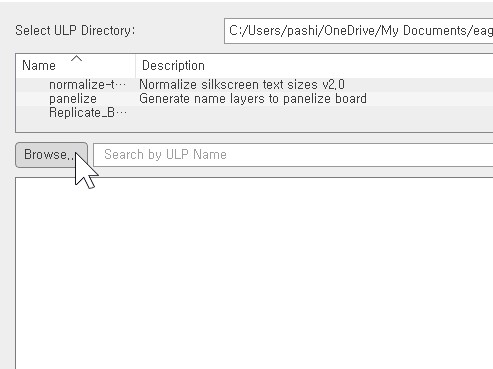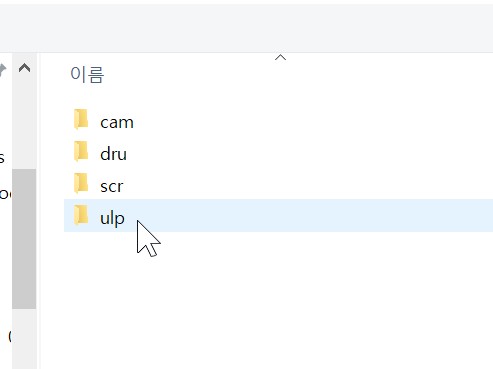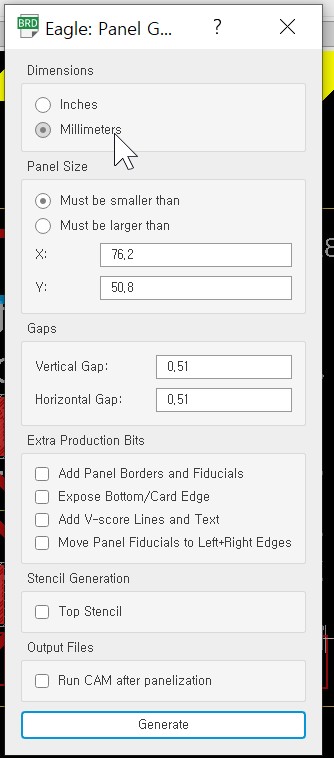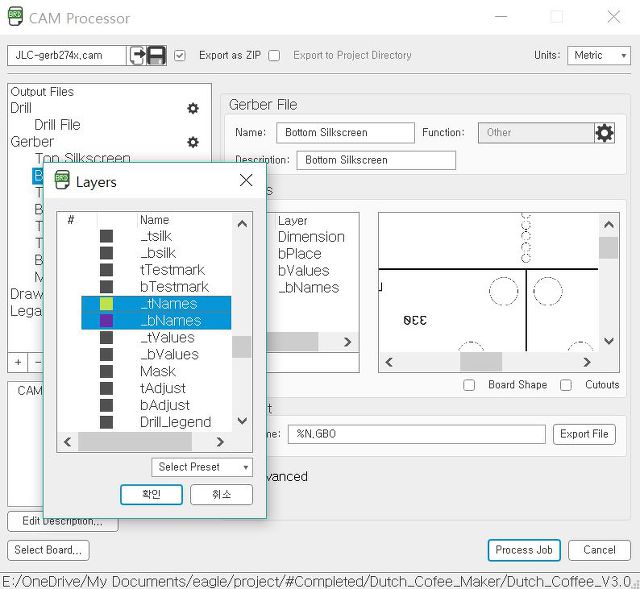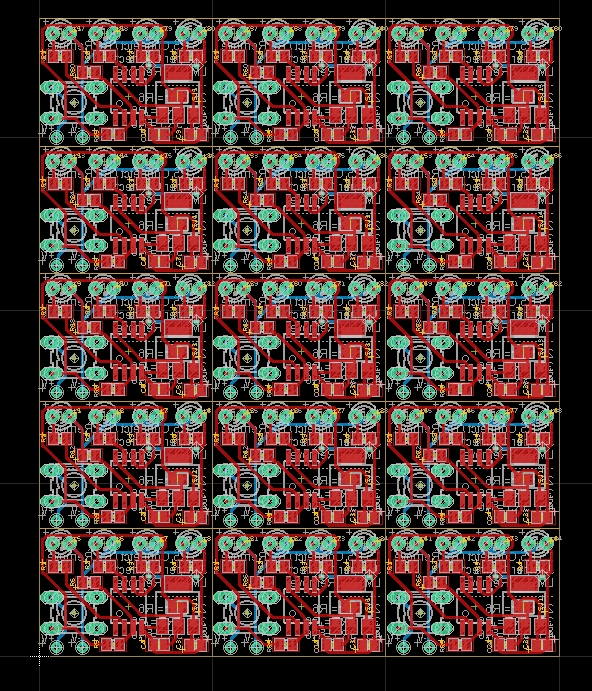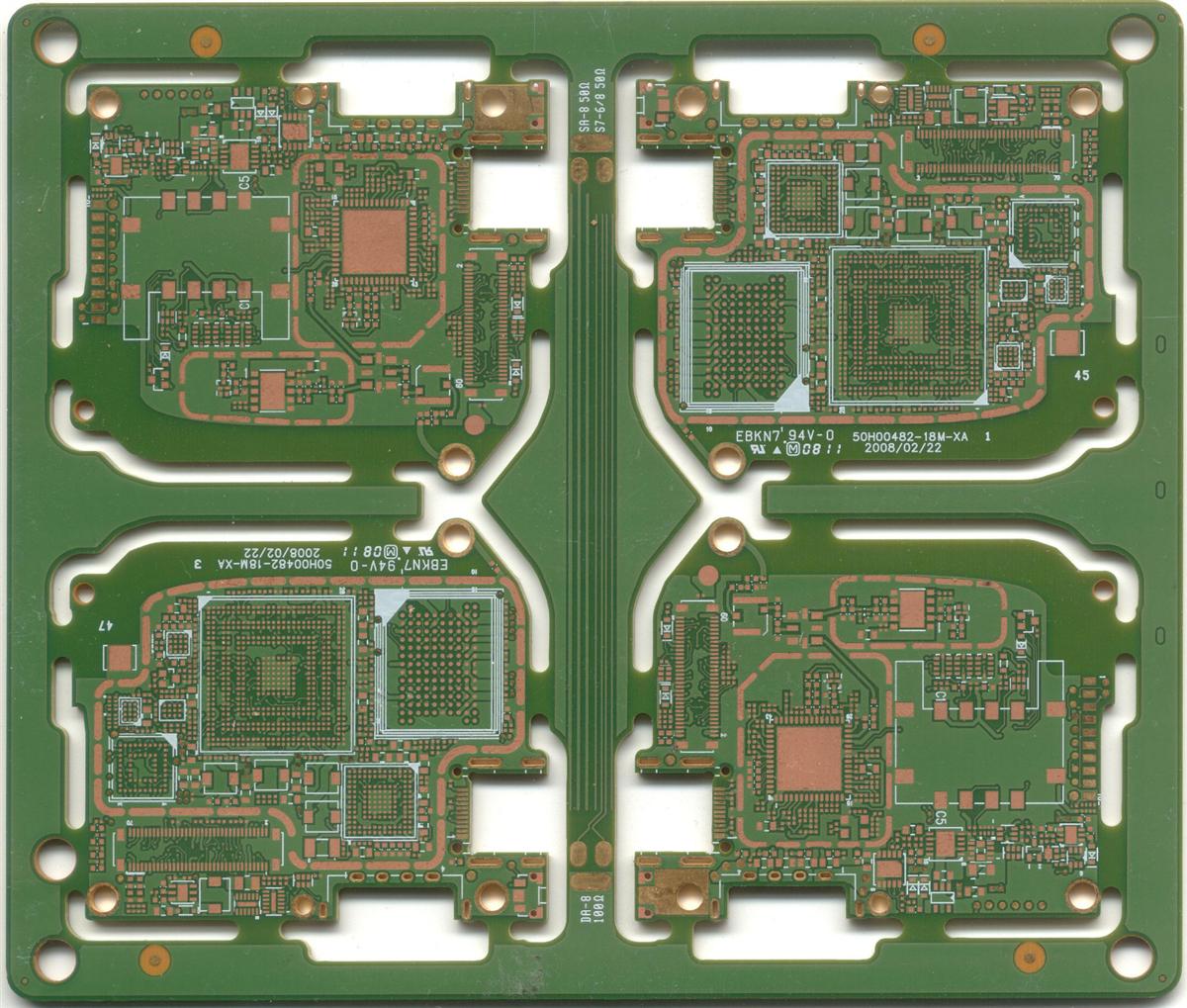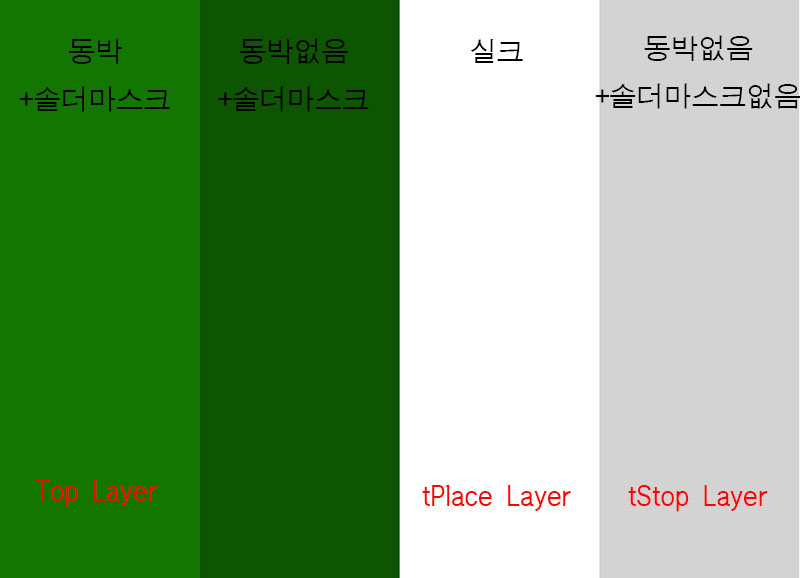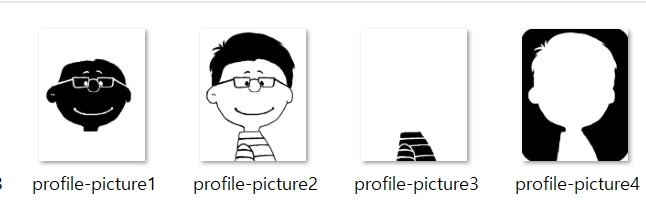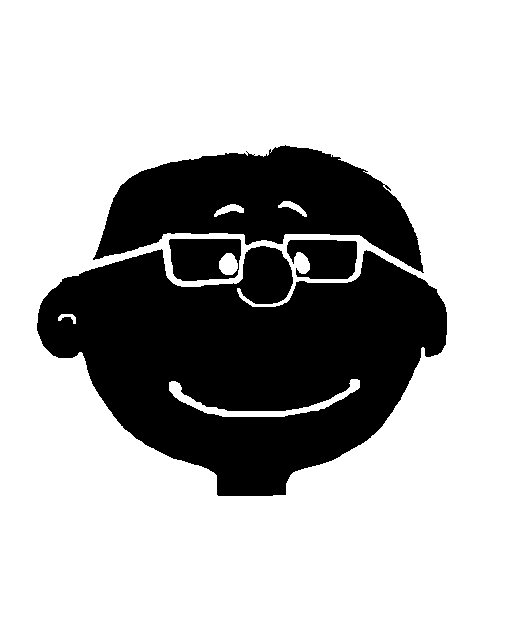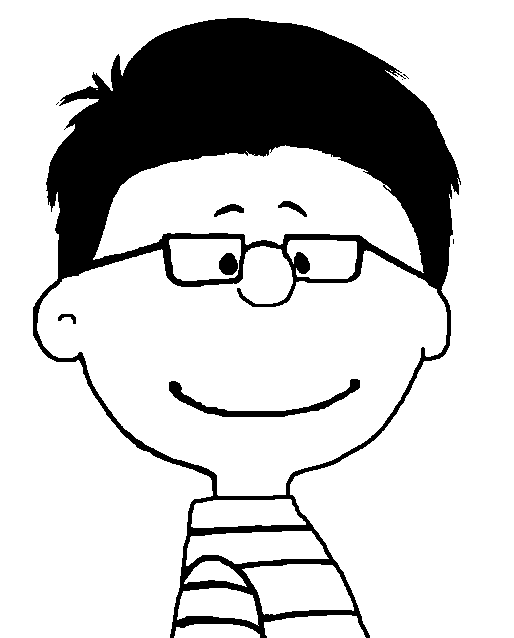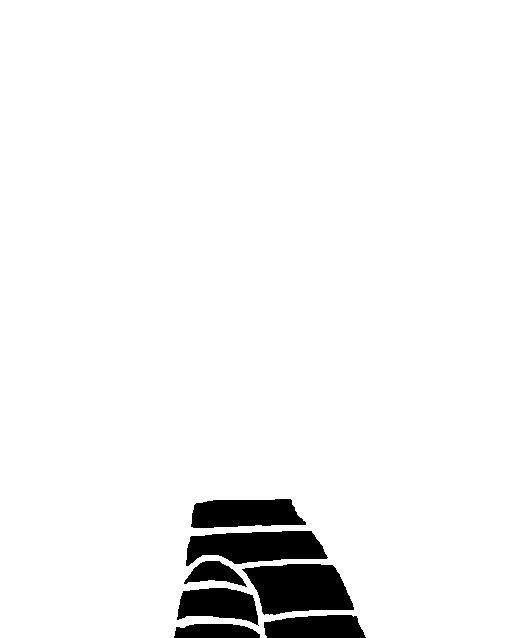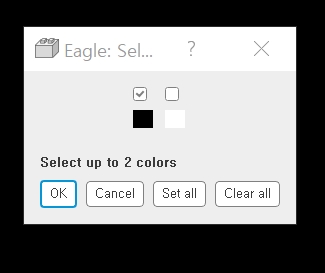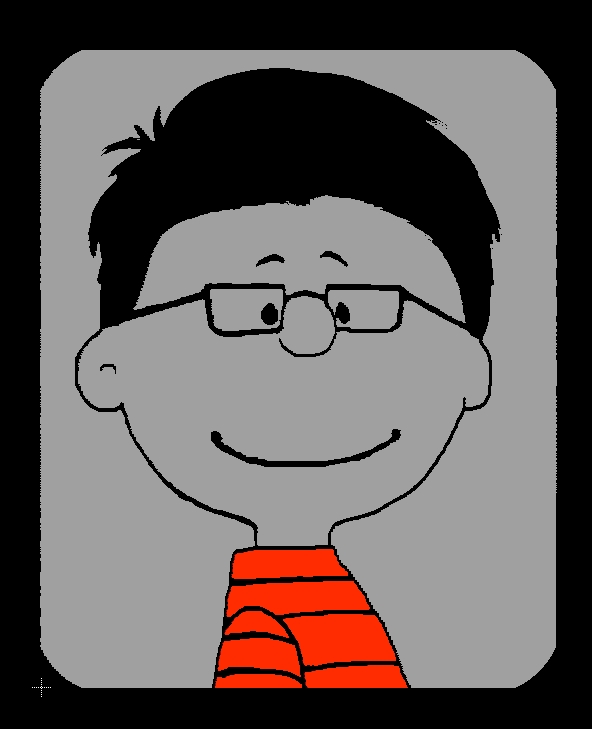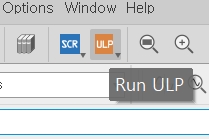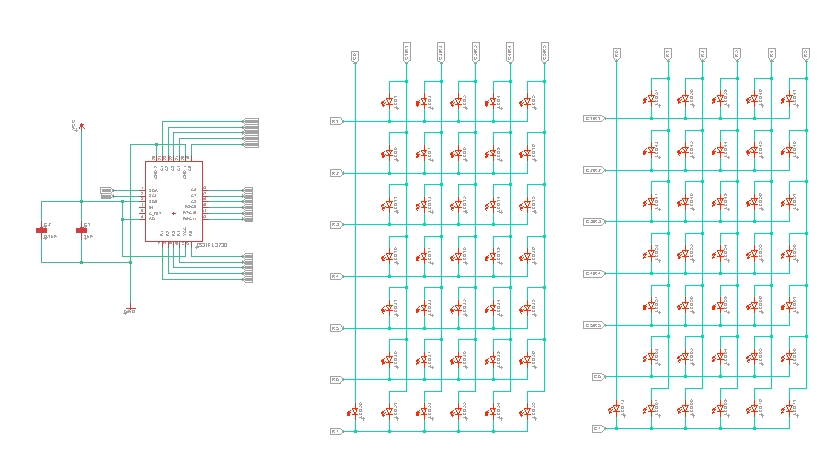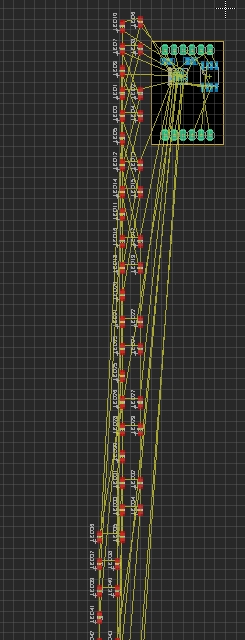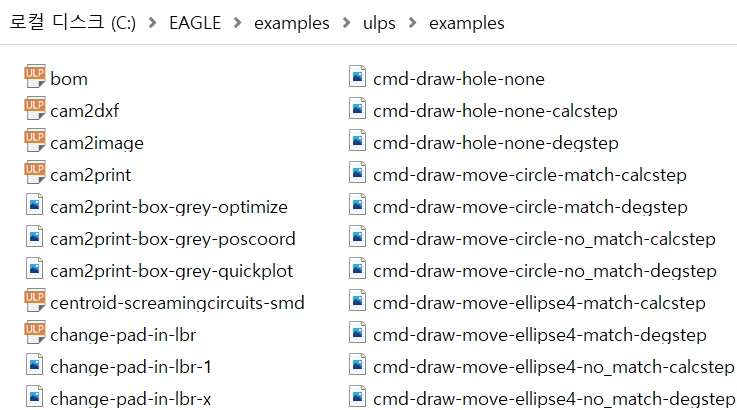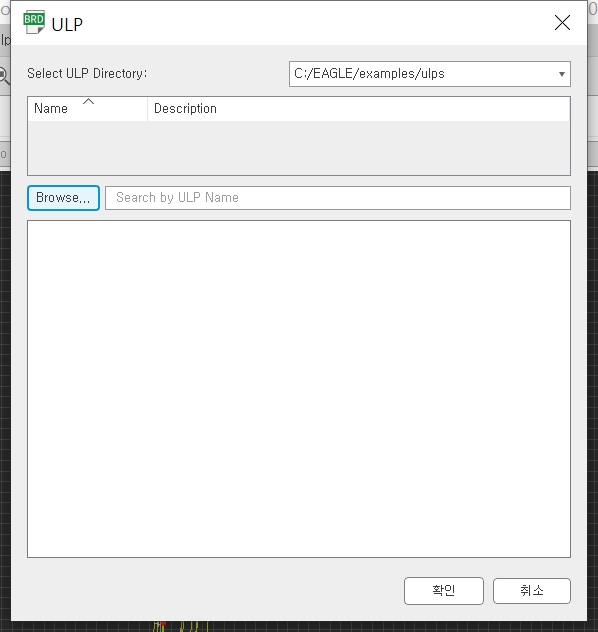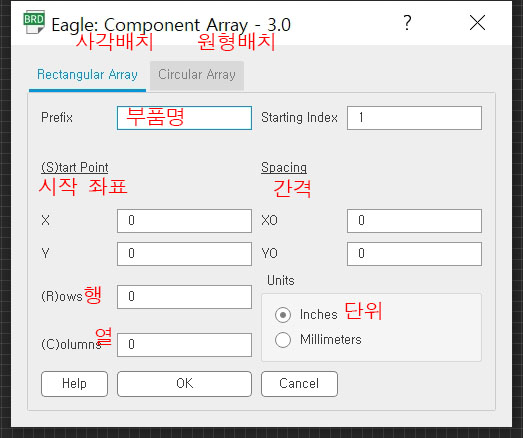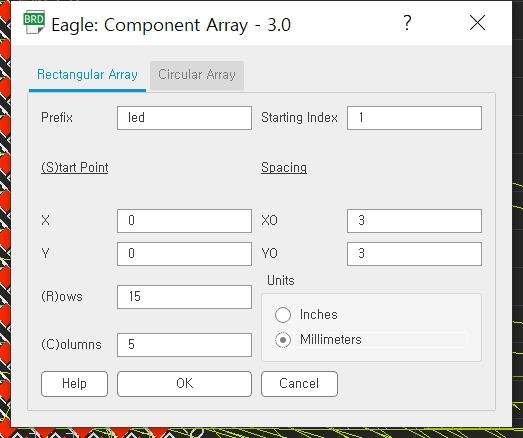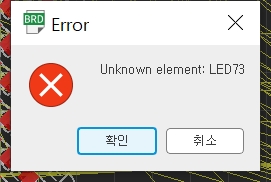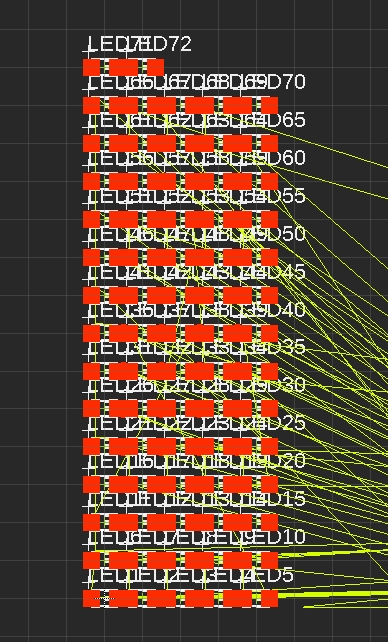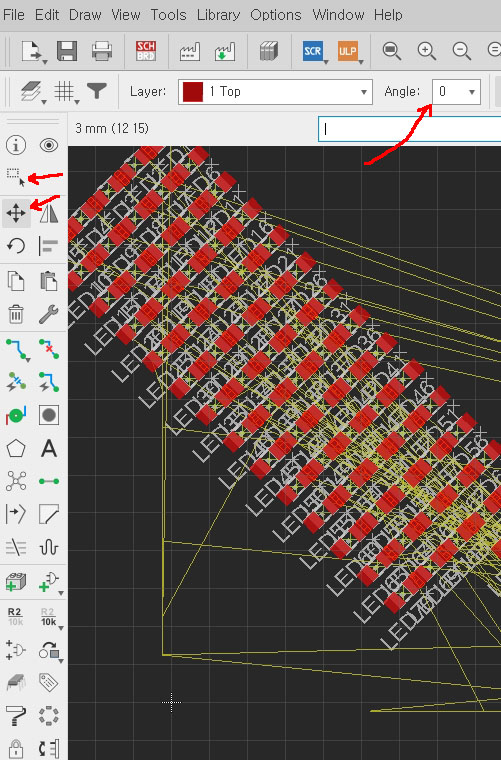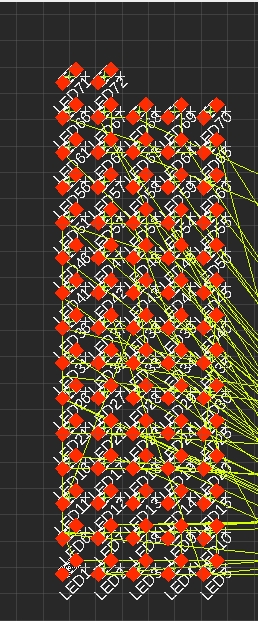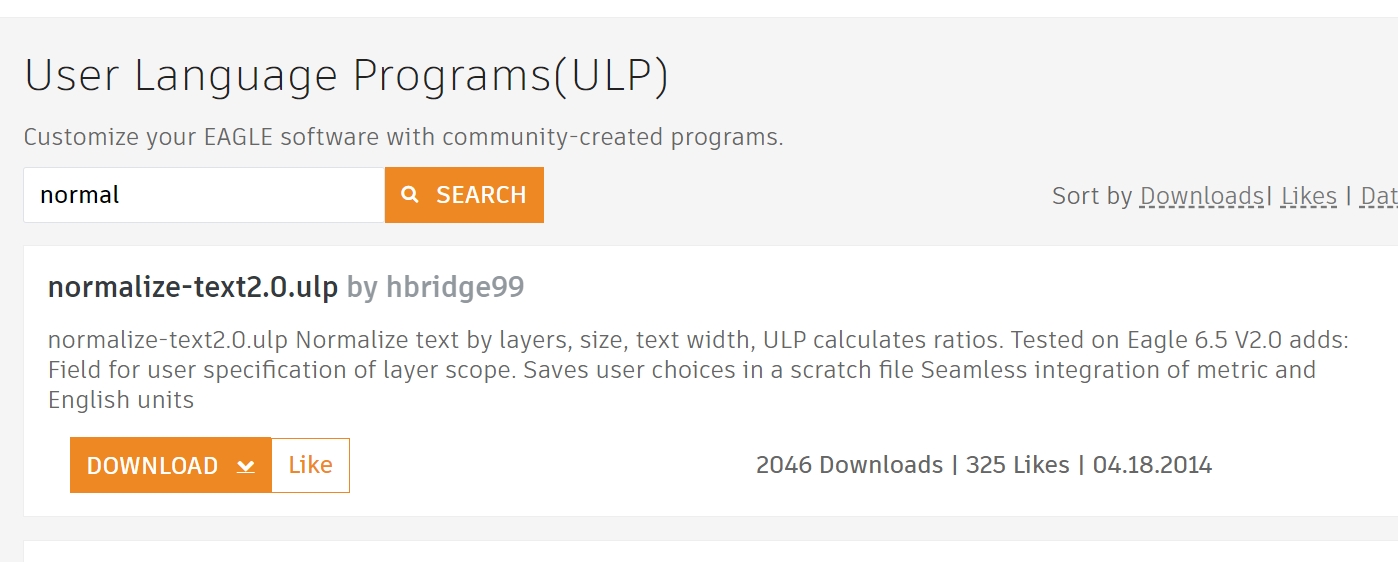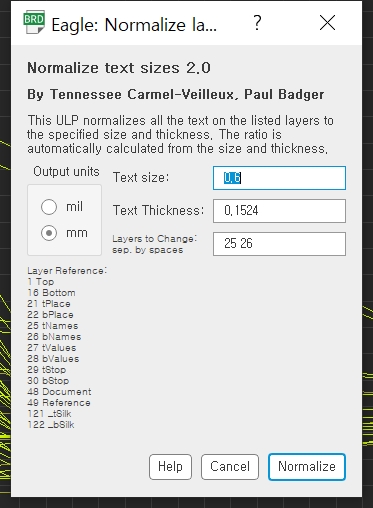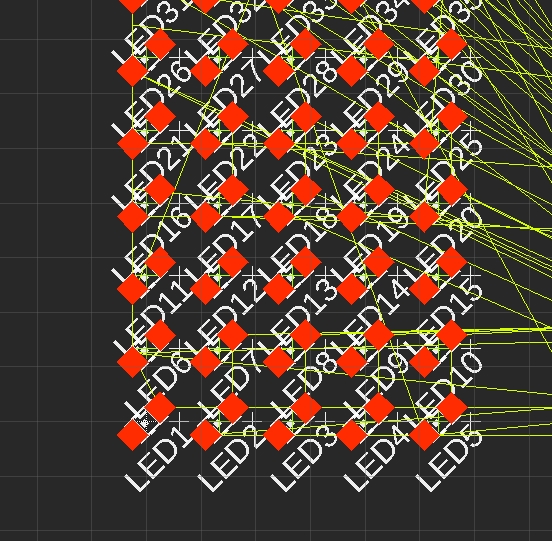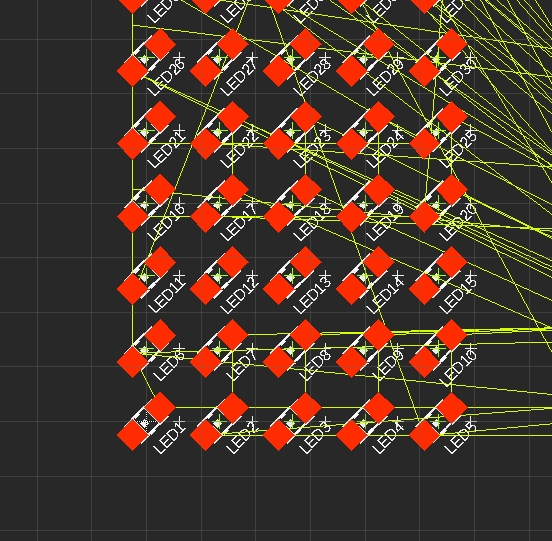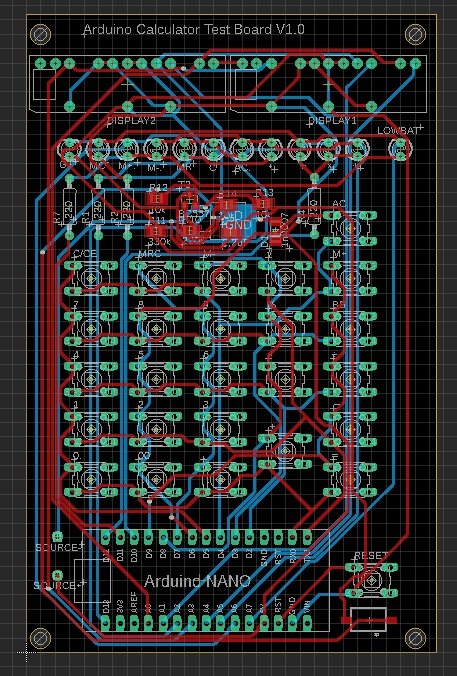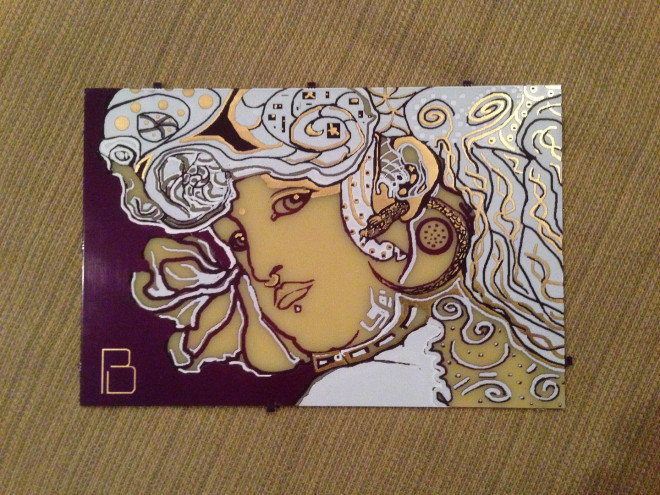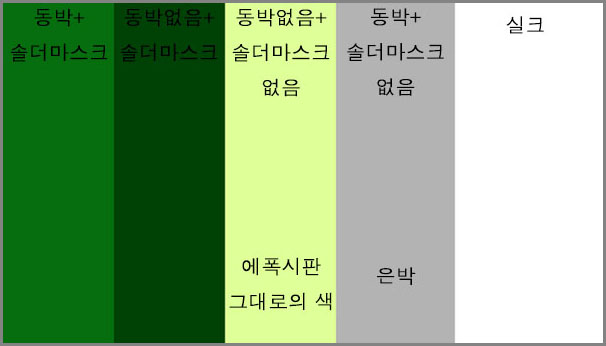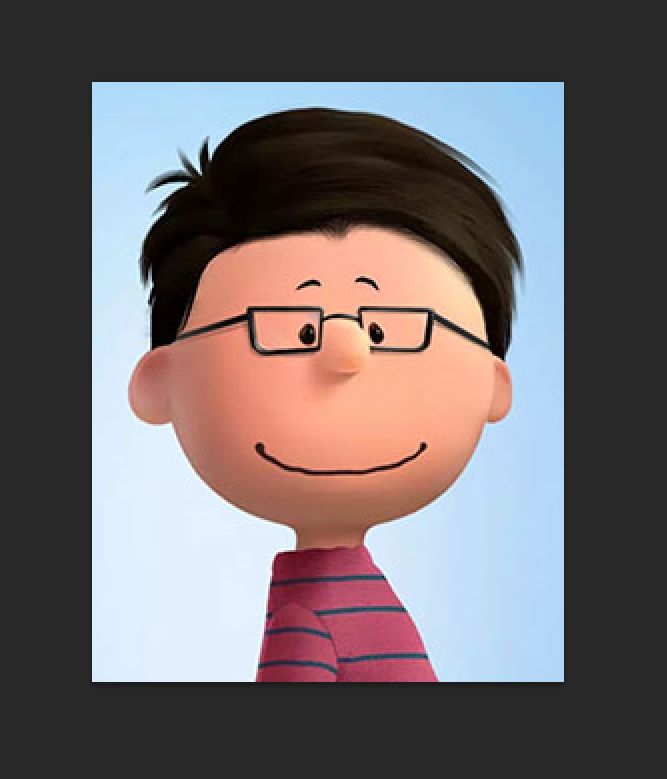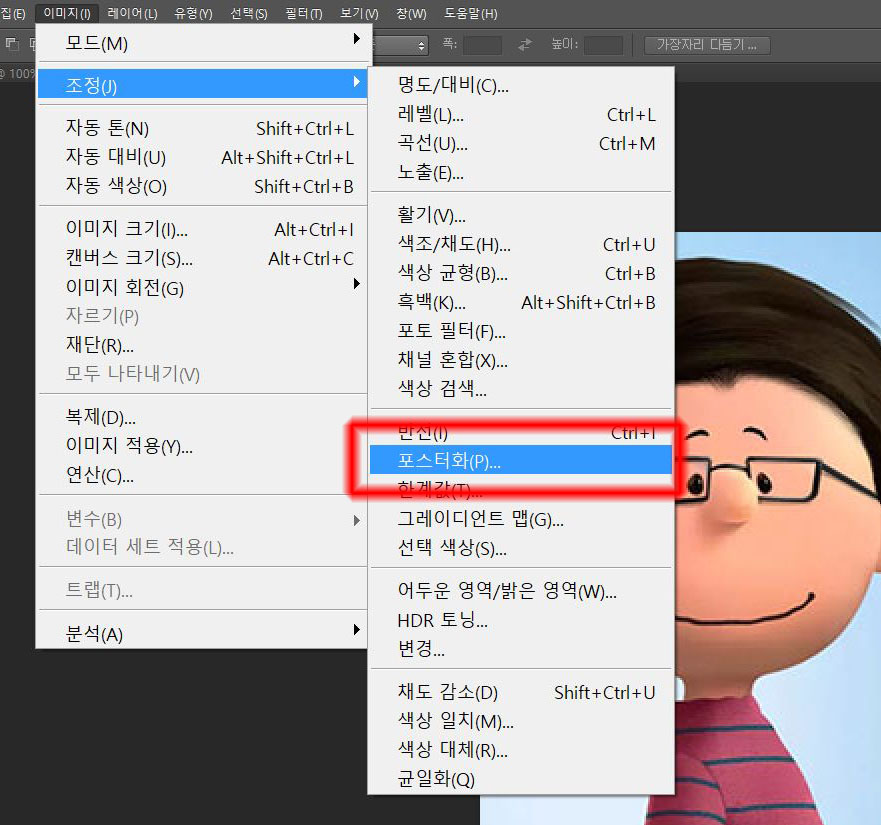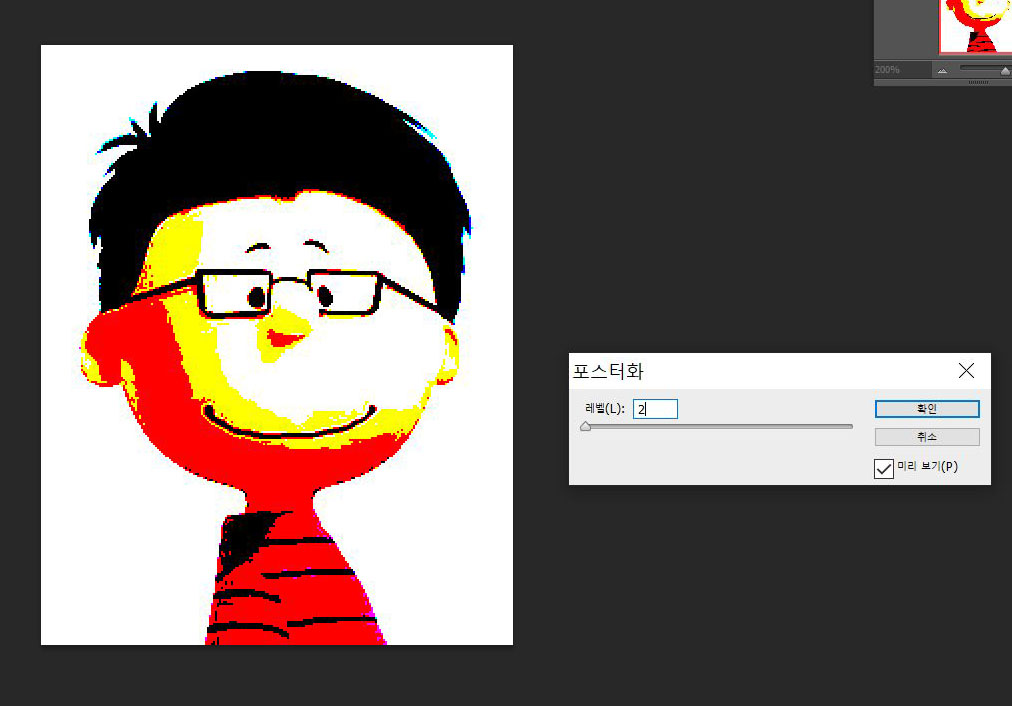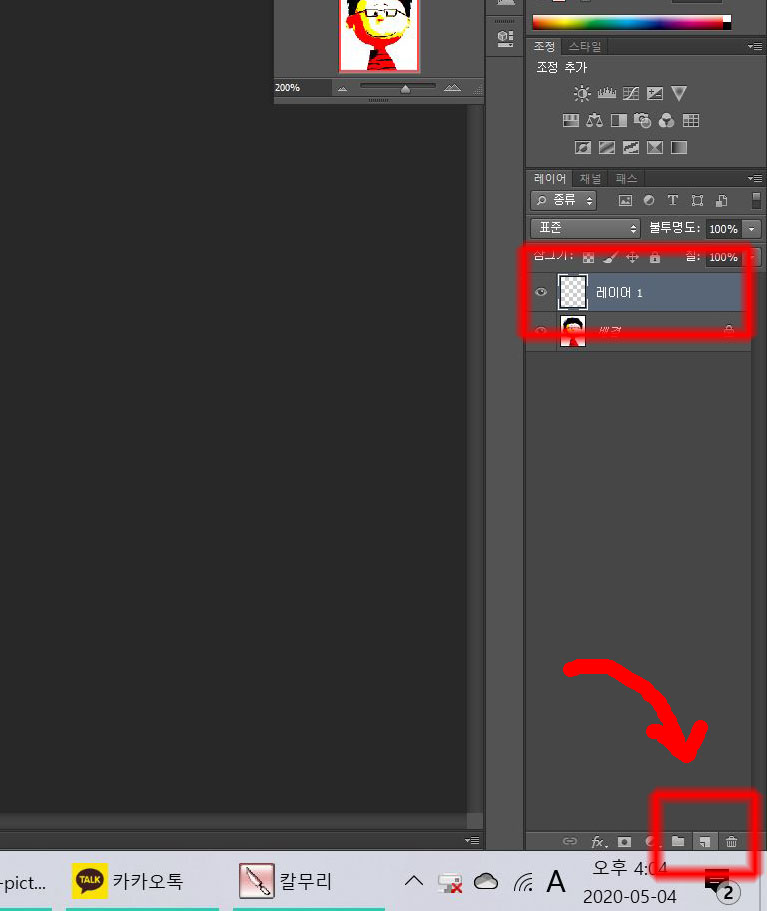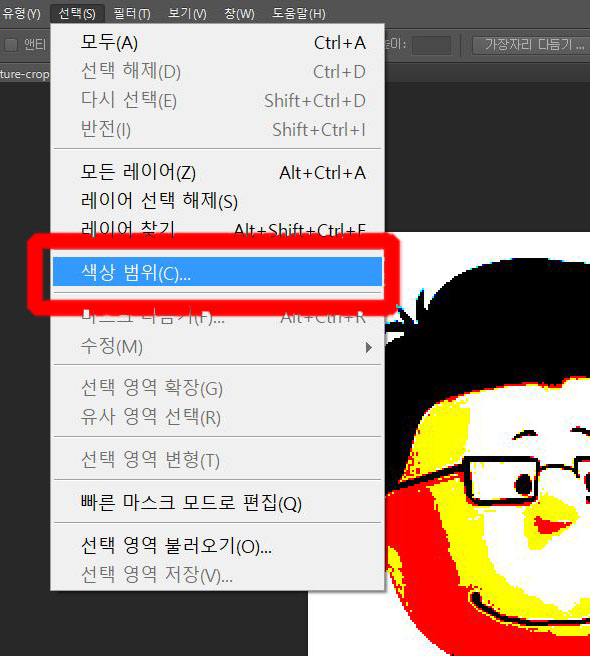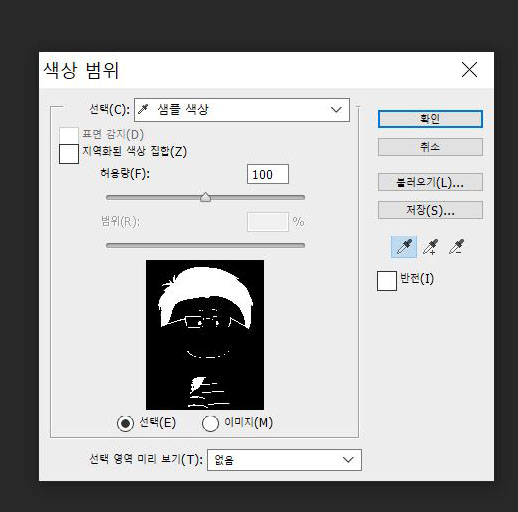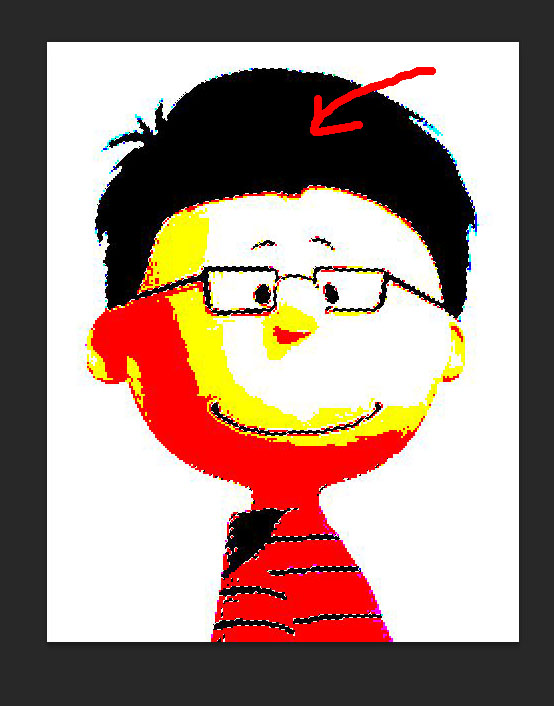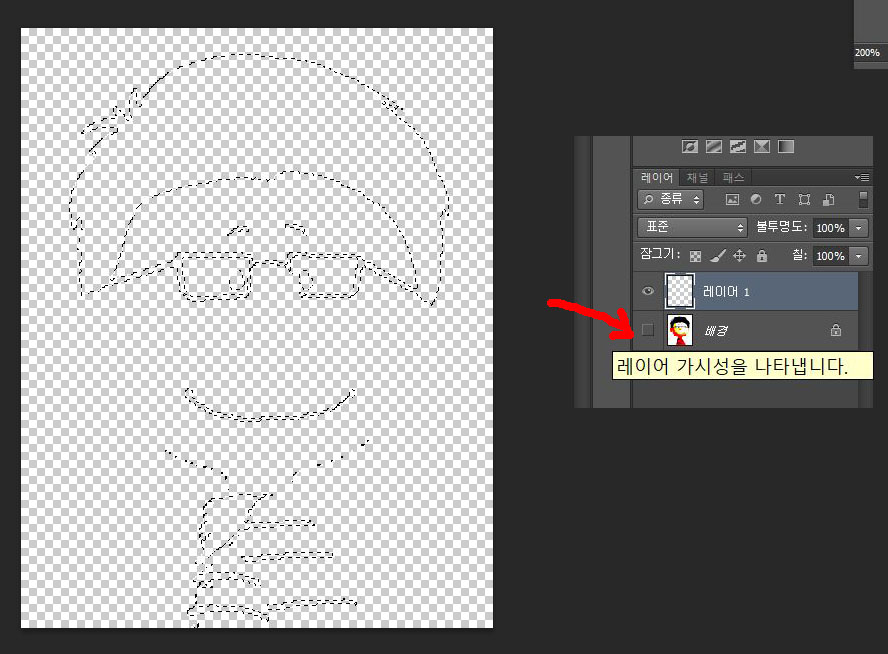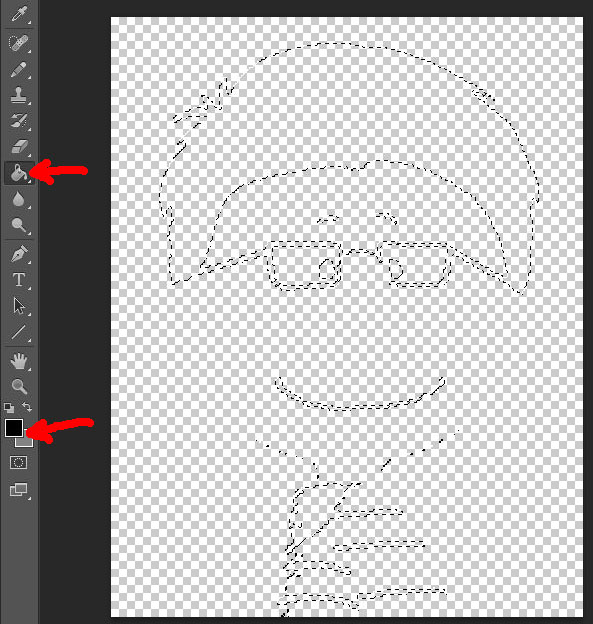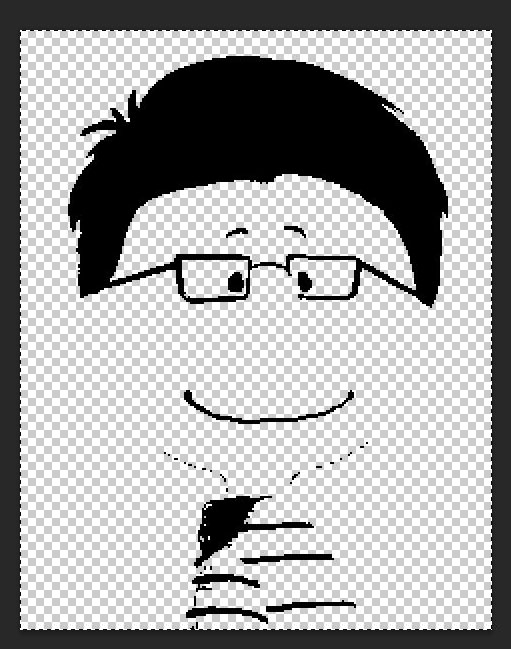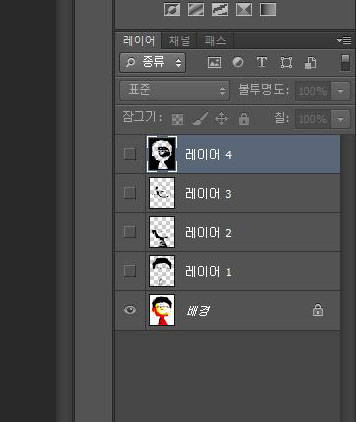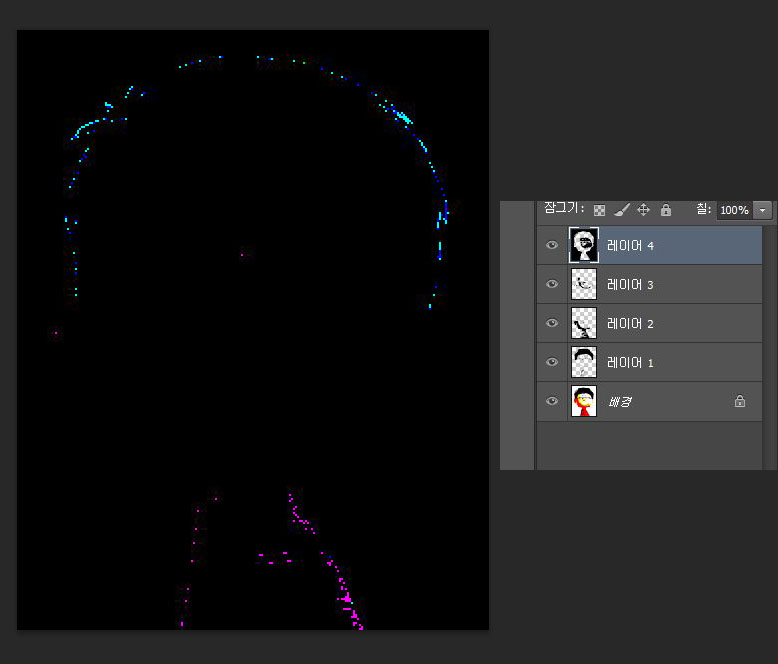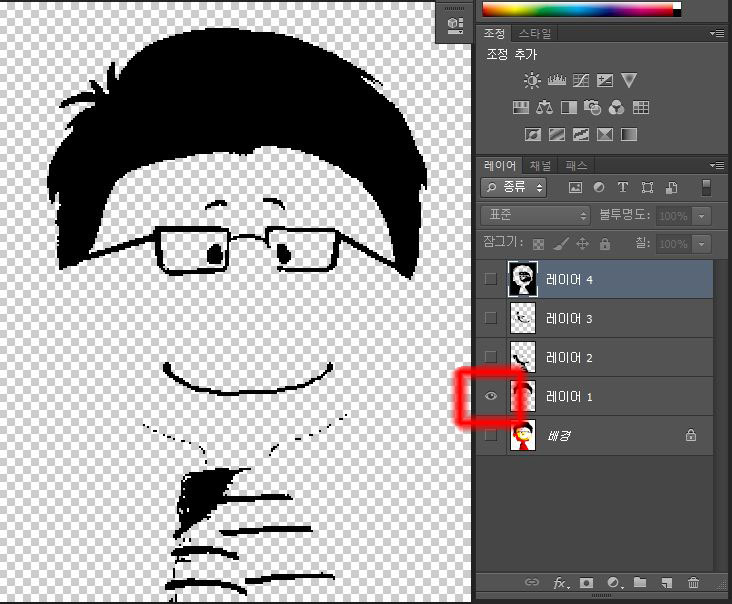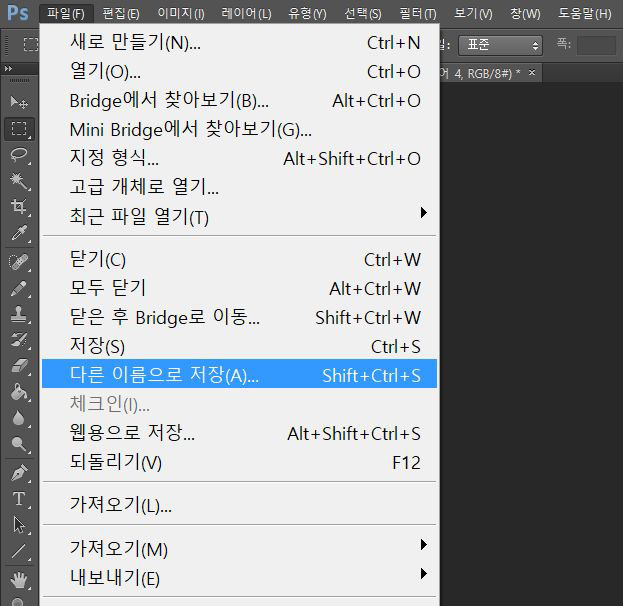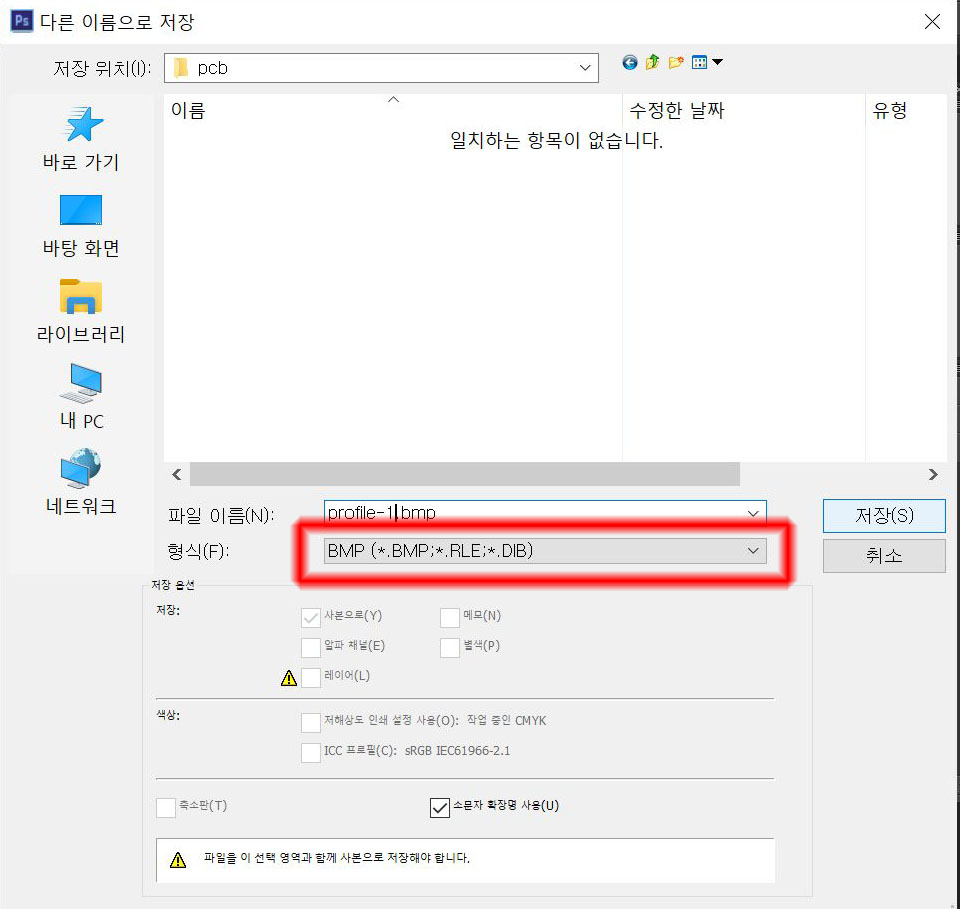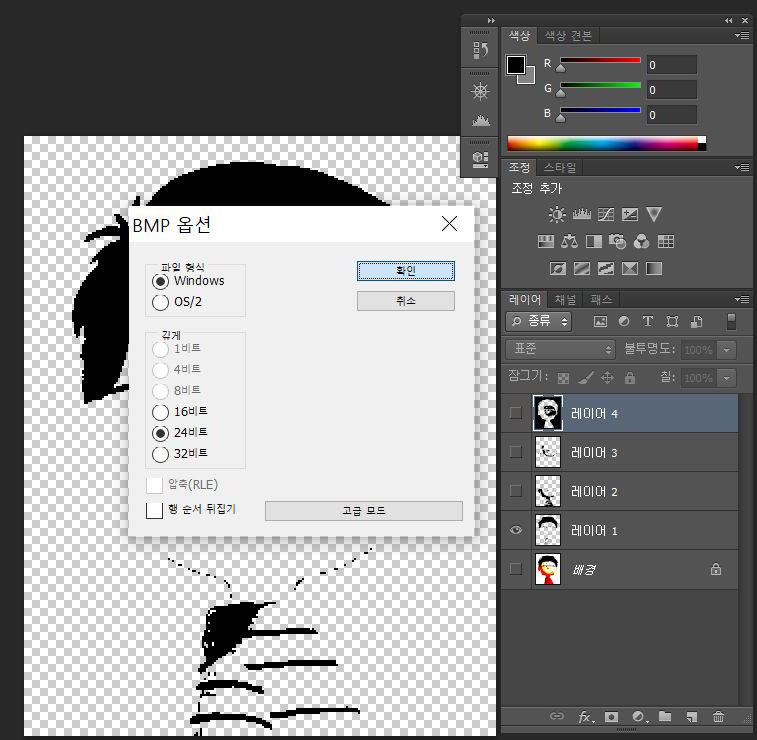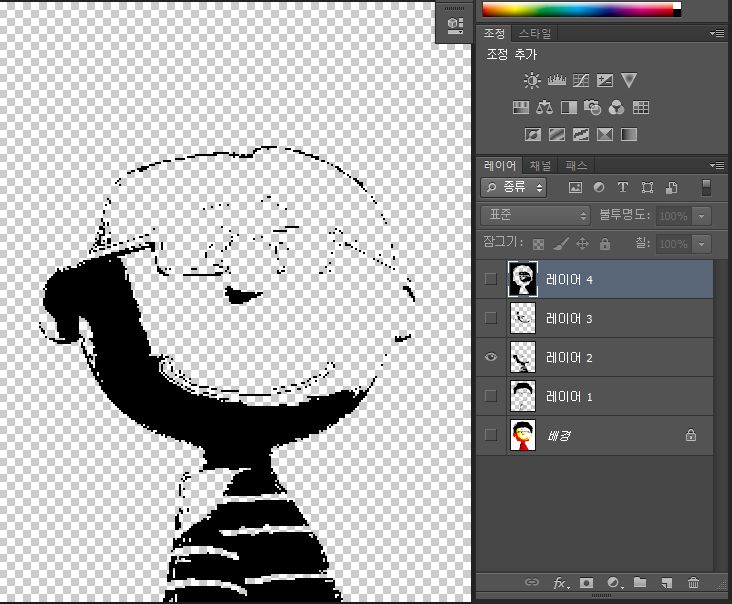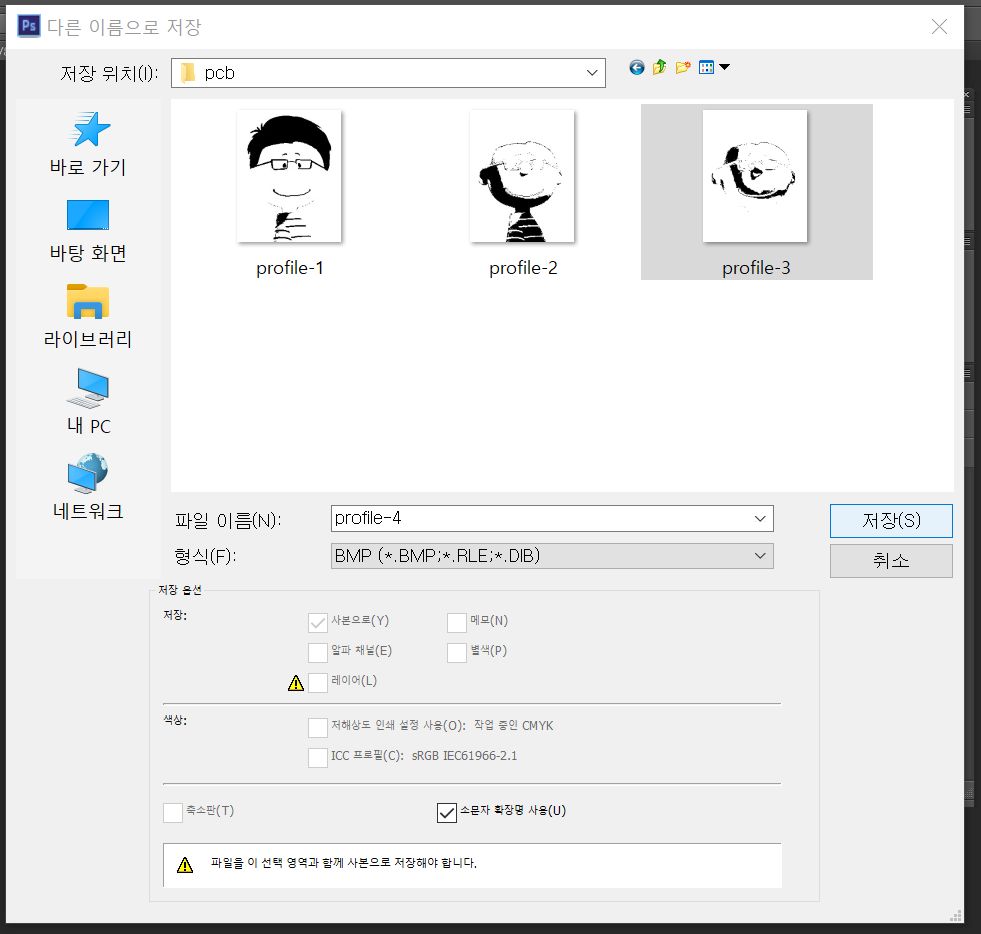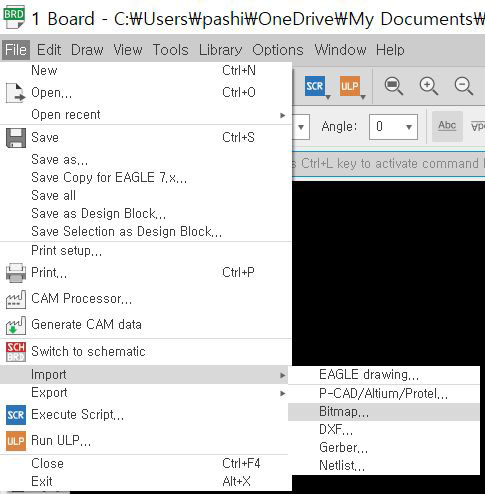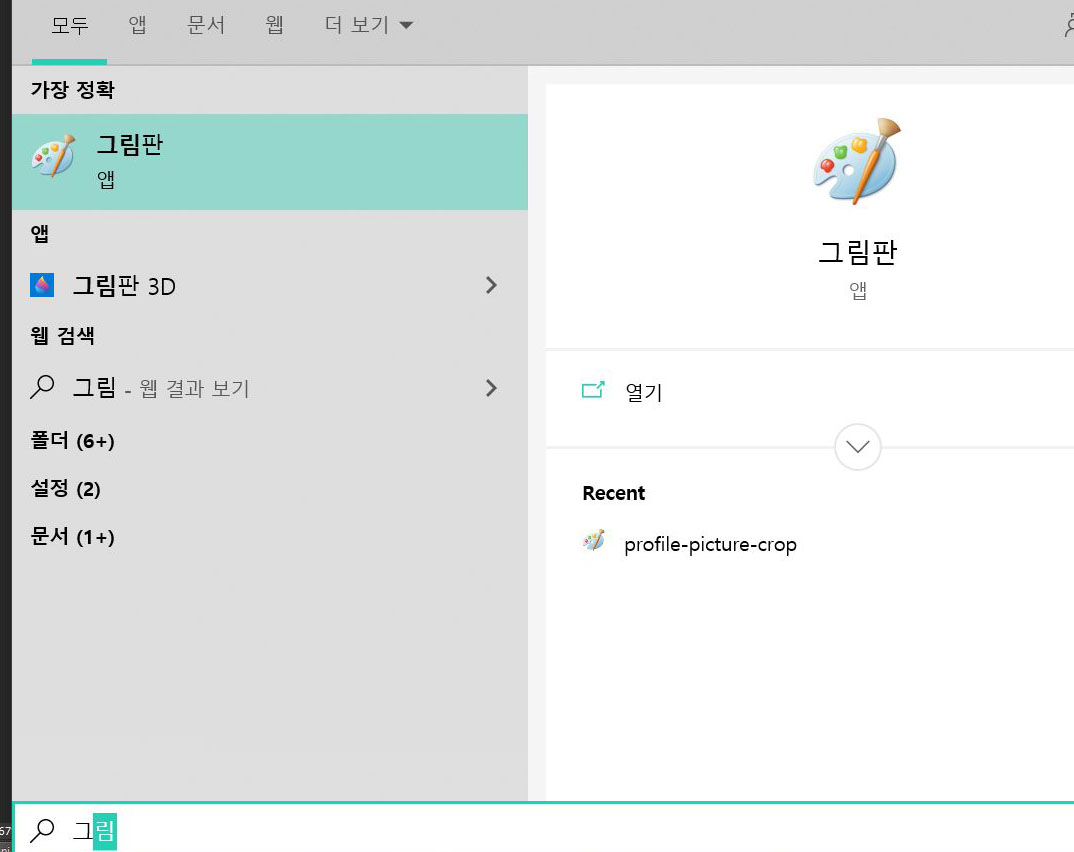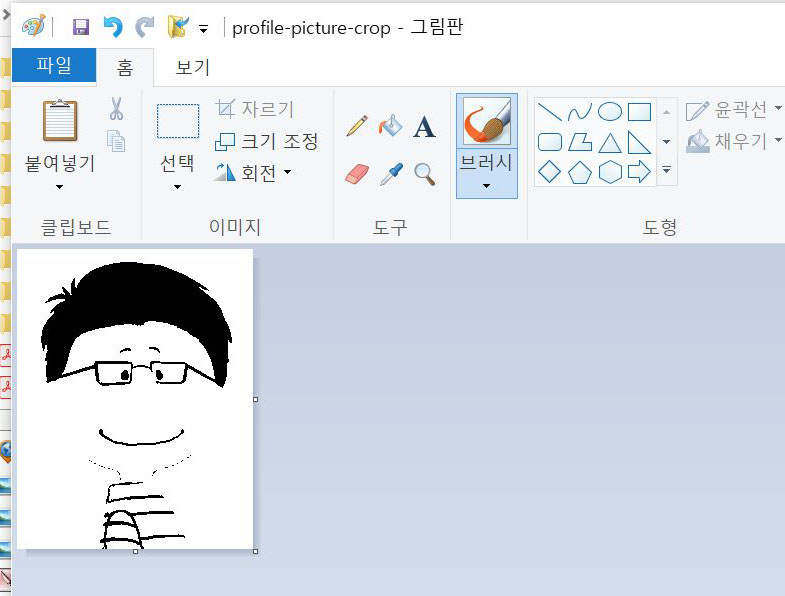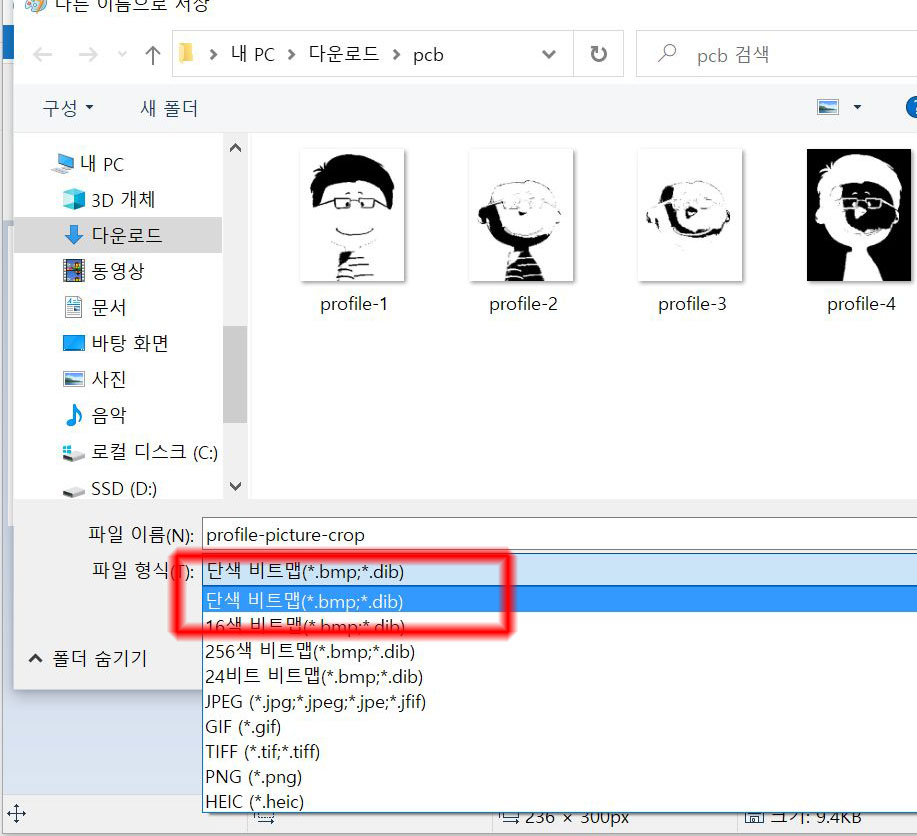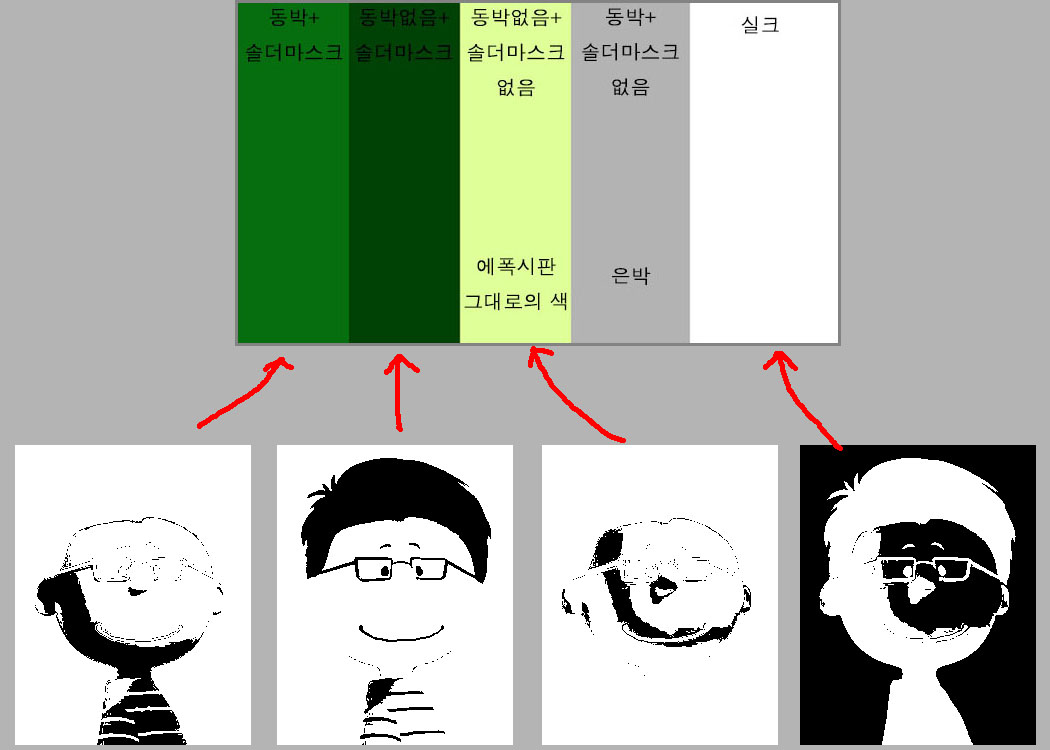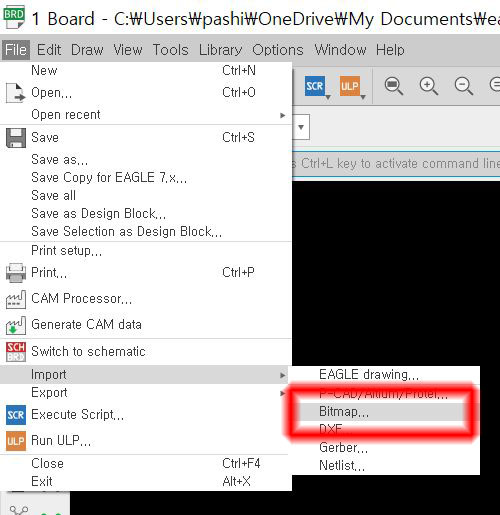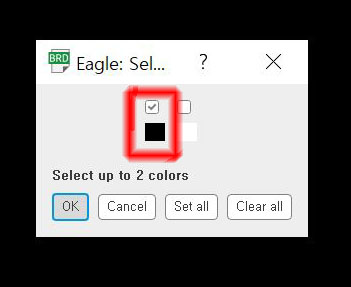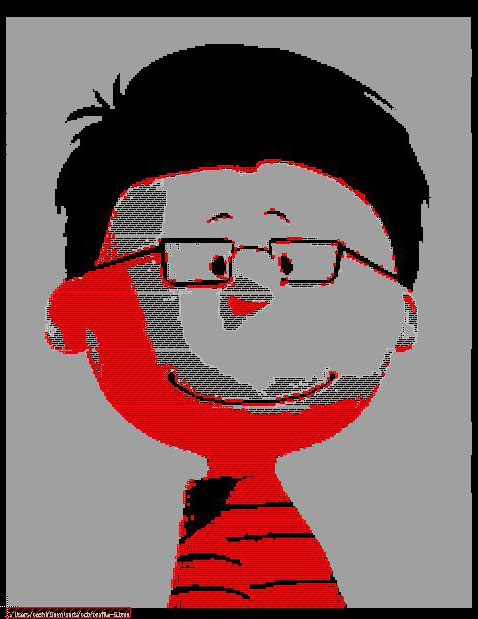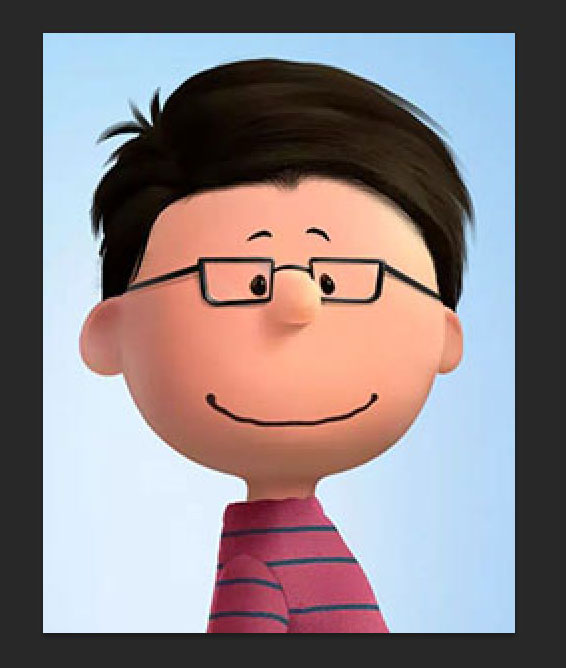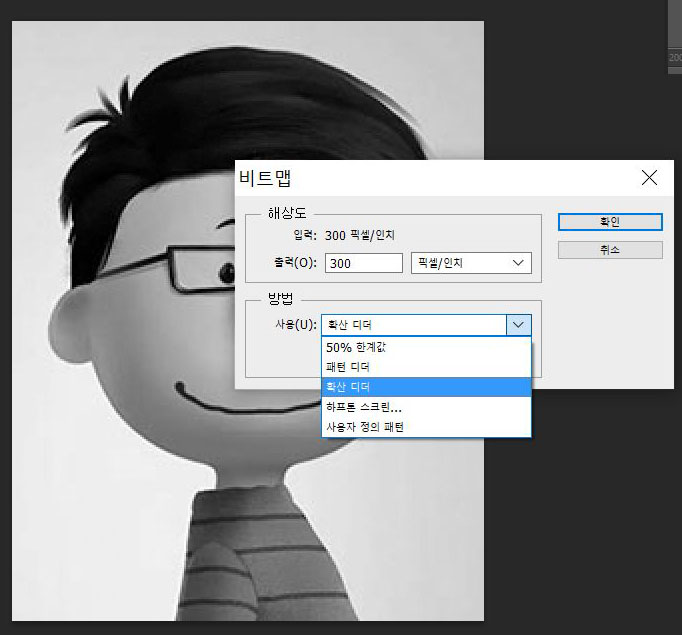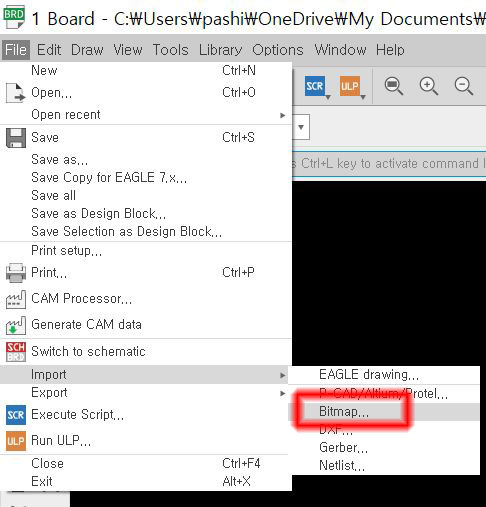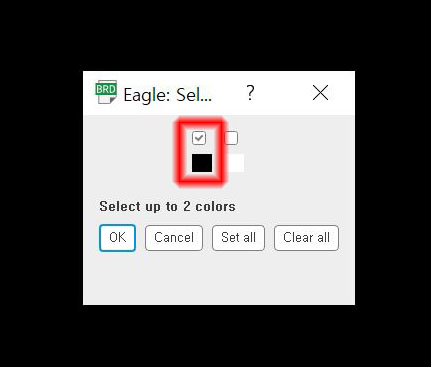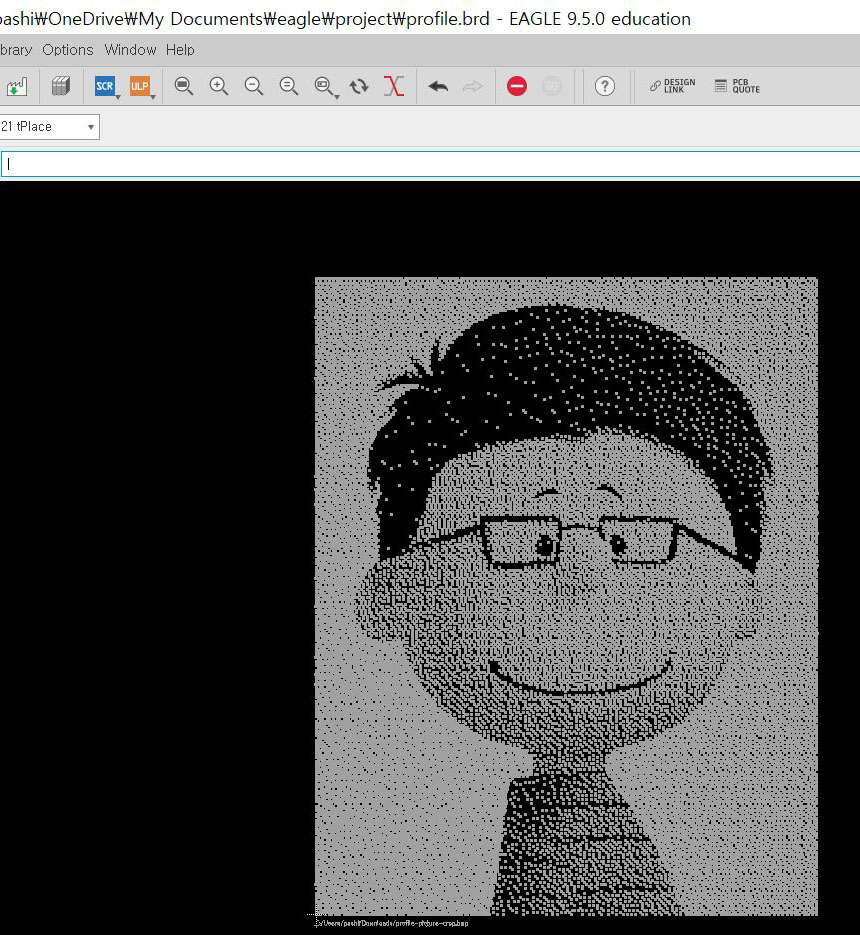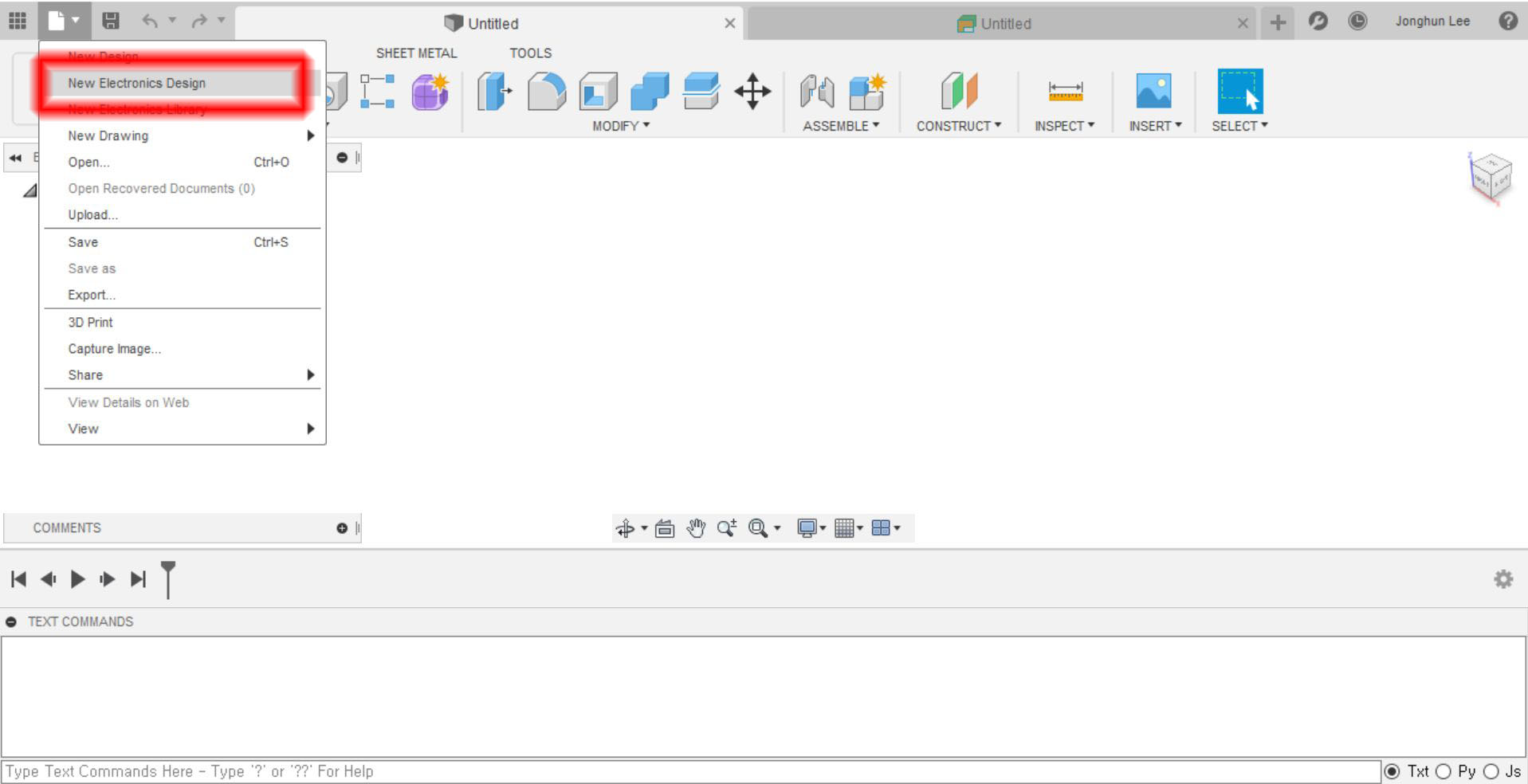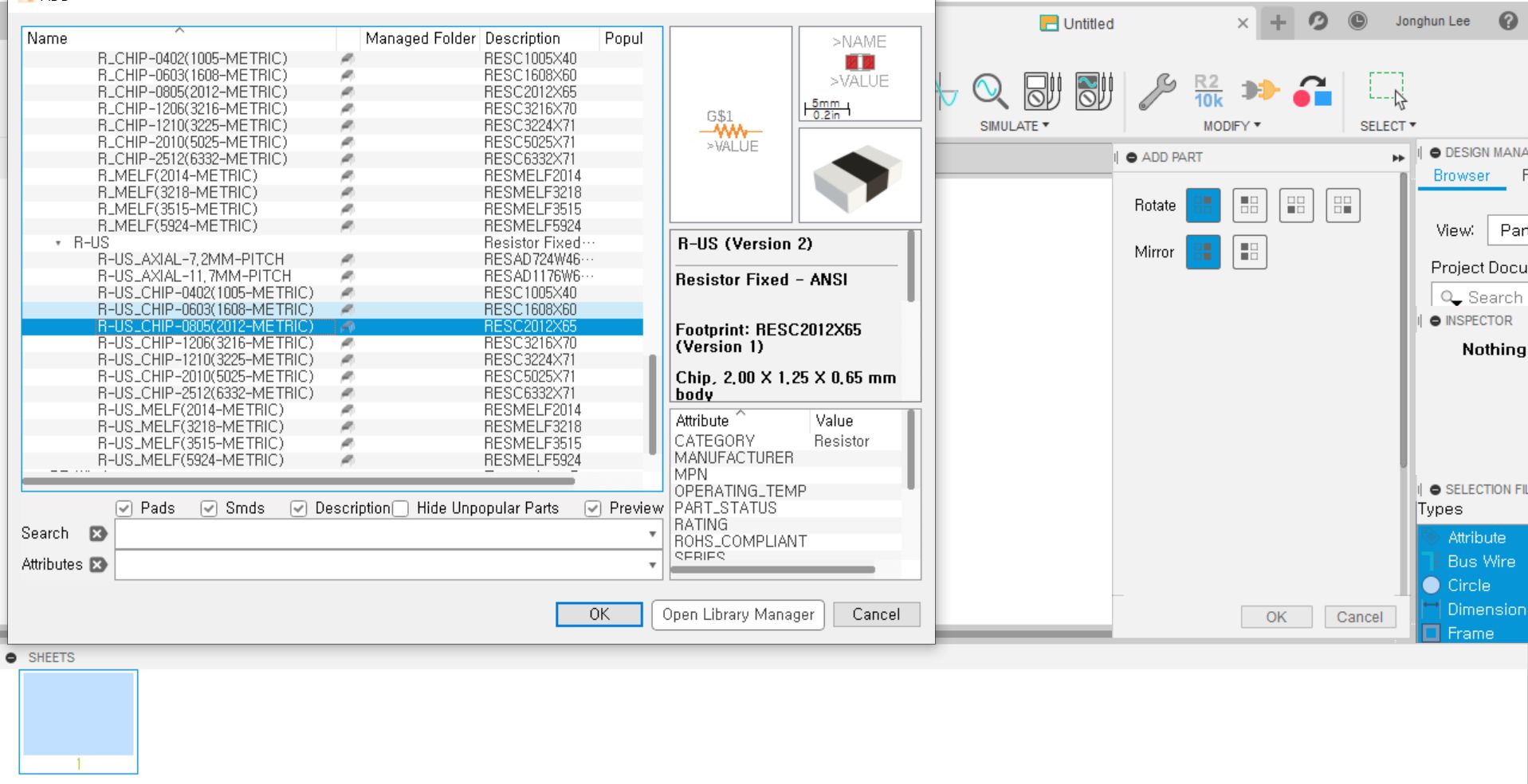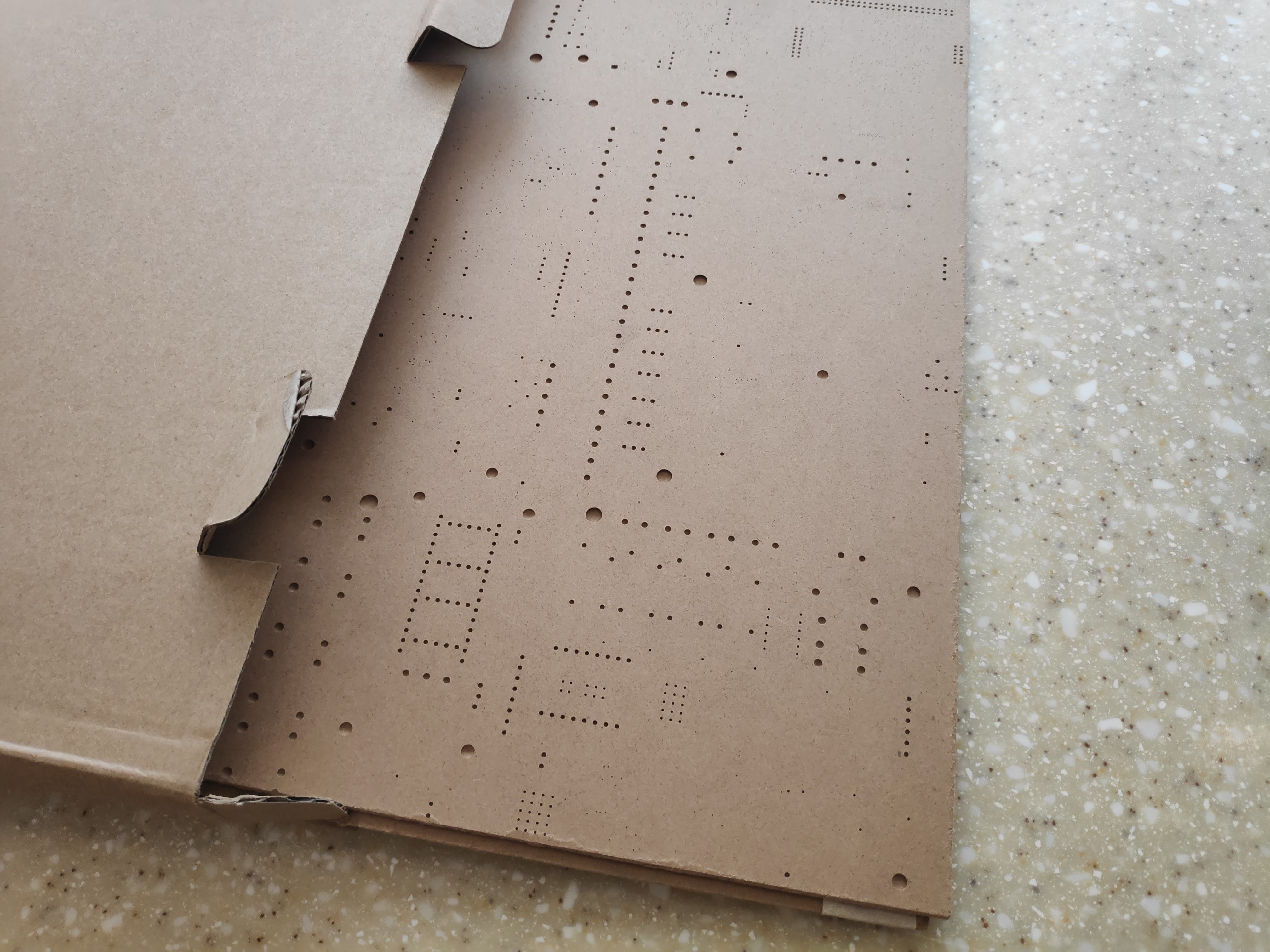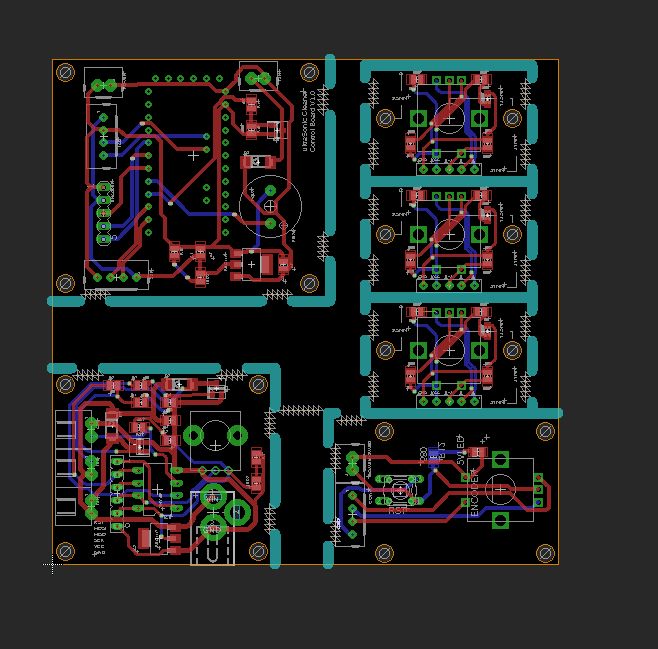대충 해석이 끝났으므로 일단 오픈합니다. 귀찮아서 세세한 편집은 안할수도 있습니다.
그림이 Ani Gif 이라 보기 편합니다만 카피해서 올렸더니 깨지는 경우가 있습니다.
원문으로 가시면 제대로 된 파일을 보실 수 있습니다.
원문 링크
http://www.allaboutcircuits.com/technical-articles/eagle-cad-tips-and-tricks/
1. 마우스로만 작업하지 말고 키보드를 같이 사용하자

화면 위쪽의 명령어 칸에 명령어를 입력하여 작업을 할 수 있다.
스키메틱 에디터에서 사용할 수 있는 명령어.
Tool Name |
명령 |
Add element to schemetic |
a, ad, add |
Net |
ne, Net |
Move |
mov, move |
Copy |
cop, copy |
Name |
n,na,nam,name |
Value |
v,va,value |
Label |
l,la,lab,labe,label |
Text |
T,tex,text |
보드 에디터에서 사용할 수 있는 명령어
Tool Name |
|
Route |
rou,rout,route |
Ripup |
ri,rip,ripu,ripup |
Via |
Vi,via |
Ratsnest |
r,ra,rat,rasts,ratsn,ratsne,ratsnest |
1- 문자(Text) 도구:
문자 도구를 사용할 때 팝업 윈도우에 문자를 입력하고 원하는 위치에 클릭한다.
하지만 문자를 더 입력하고 싶다면 그냥 명령어 입력창에 문자를 입력하고 엔터를 누르면 된다.
텍스트 도구 아이콘을 또 클릭할 필요 없다.

2- 보여주기(Show) 도구:
이 도구는 키보드로 입력해야만 사용할 수 있는 도구이다.
입력창에 요소 이름을 입력해서 하이라이트 할 수 있다.
예시:
>Show R1
또는
>Show R1* (R1으로 시작하는 모든 요소) - 역주1)참조
신호 이름에도 적용된다.


show c1* 로 C10~C13이 선택적으로 하이라이트된 모습.
2. 마우스를 효율적으로 사용하자.
단순히 포인터로 사용하는 것 외에도 마우스를 활용할 수 있는 방법이 많다.
1- 스크롤 버튼을 사용해서 레이어 변경하기 :
PCB를 라우팅할 때 대부분 레이어 드롭다운 메뉴를 클릭해서 사용하기 마련이다.
하지만 마우스 스크롤 버튼을 이용해서 레이어를 변경할 수 있다.

1)드롭다운 메뉴를 사용하는 경우 2)스크롤 버튼을 사용하는 경우
2- 도선 꺾임 형태의 변경:
라우팅할 때 도선의 꺾이는 형태를 바꾸는 경우가 많다.
바꿀 때마다 상단의 툴바를 클릭하지 말고 오른쪽 마우스 버튼을 사용하면 편하다.
아래 gif 에서 두가지 방법의 차이를 볼 수 있다.
Tip #3: 미연결(unrouted)된 신호가 몇개 있는지 알아보기 위해서는 RATSNEST를 사용한다.
RATSNEST를 누르면 왼쪽 아래 구석에 미연결된 신호선의 갯수가 나온다.
이 기능은 미연결된 신호가 없는지 찾을 때 매우 유용하다.

Tip #4: 도움말은 실제로 도움이 된다.
지금 사용하고 있는 도구에 대해 더 알고 싶을때, F1을 누르고 읽어라.
설명서에는 굉장히 유용한 숨겨져있는 기능들이 많이 나와있다.
Trick #1: 도선폭을 조정할 때 마우스를 움직일 필요가 없다.
도선폭을 조절할 때 메뉴로 갈 필요 없이 도선을 마우스로 잡고 있는 상태에서 도선폭 숫자를 입력하면 된다.

Trick #2: 미연결(unrouted)된 선을 숨길 수 있다.
보통 GND 신호가 복잡하게 얽혀있는 경우 많은 airwire로 짜증이 나게 되는데
다음과 같은 RATSNEST 명령어를 이용해 숨길 수 있다.
>ratsnest !
예시:
>ratsnest ! GND
다시 보이게 하려면 같은 명령어에서 ‘!’를 지우면 된다.:
>ratsnest GND
Trick #3: 폴리곤 끄기
VCC나 GND 같은 파워 폴리곤을 넓게 그렸다고 치자. 그런데 몇몇 신호를 바꿔야 한다면
이때 이미 그려놓은 폴리곤이 매우 방해되기 마련이다.
그리고 RATSNEST를 쓸 때마다 폴리곤이 보드를 뒤덮어버린다.
작업중에 폴리곤을 꺼 놓을 수 있으니 삭제할 필요없이 필요할 때마다 켜고 끄면 된다.
폴리곤을 끄기 위해서는 ripup 도구를 누르고 폴리곤을 ripup한 후
다음의 명령어를 입력한다.
>set poly off
다시 켜려면 다음과 같이 입력한다:
>set poly on
2 부
원문링크 : http://www.allaboutcircuits.com/technical-articles/eagle-cad-tips-and-tricks-part-2/
Tip #5: 필요한 부품 찾기
인터넷에서 이글캐드에 넣을 라이브러리를 찾기 전에 기본 라이브러리에 이미 있지 않은지 확인해 보자.
검색할 때 '*'를 포함해서 찾으면 된다. - 역주1)에 설명했었음.
예를 들어 7805 5V 레귤레이터를 찾고 싶으면 [7805] 를 입력하는 대신에 [*7805*]를 입력해야 한다. 이 방법으로 7805라는 숫자가 들어간 모든 부품을 찾을 수 있다.
어떤 생산자들은 부품명에 따로 그들만의 모델명을 추가로 붙이기도 하는데 이글캐드는 그런 부품까지 모두 찾아주지는 못한다. 그래서 간단한 방법으로는 분명히 존재하는 부품인데도 찾지 못할 때가 있다.
아래 GIF를 보면 검색어를 달리 넣음으로서 어떻게 결과가 달라지는지 보여준다:

1. SparkFun
2. AdaFruit
3. Dangerous Prototypes
4. Element14 Eagle Cad Lib Search
5. CADSoft Lib Search
어떤 오픈소스 보드에서 사용된 부품이라면, 이 파트를 File>Export 해서 당신의 디자인에 재사용하는것도 가능하다.
Tip #6: 서드파티 라이브러리를 믿지 마라.
승인되지 않은 부품은 안개속에 가려져 있는 것과 마찬가지다. 신뢰할 수 없는 곳에서 라이브러리를 얻은 라이브러리를 사용할 때 특히 그렇다.
PCB에서 풋프린트와 device-connection을 package pad와 비교해가며 확실하게 확인해야 한다.
Tip #7: 이글의 레퍼런스 라이브러리를 활용하라
직접 라이브러리를 만들 때, 이글캐드에 'Ref-packages.lib" 이 있음을 기억해야 한다.
이 라이브러리에는 대부분의 패키지와 풋프린트가 있어 새 라이브러리를 만들 때 특히 유용하다.
라이브러리를 복사해서 재사용하면 시간과 실수를 많이 줄일 수 있다.
And now for the "tricks" section.
Trick #4: 모든 폴리곤을 ripup하기
고전압/전류 신호가 있는 회로 작업을 할 때는 GND와 VCC 폴리곤을 많이 쓰게 되는데
이때 다음 명령어로 모든 폴리곤을 한번에 ripup 할 수 있다.
>ripup @ ;
폴리곤을 일일이 ripup 하는 것보다 훨씬 편리하다.
Trick #5: 원하는 지점에서 도선 연결하기
보드 작업에서 도선 연결(route)할 때 먼저 airwire가 반드시 있어야만 한다.
이글캐드는 airwire에서 가장 짧은 경로를 자동으로 계산해서 그리게 되는데
어떤 경우에는 다른 경로로 그려야 할 때가 있다.
이런 경우 route 툴 사용중에 ctrl 키를 누르고 왼 클릭을 누르면
원하는 부분에서 도선을 빼내어 그릴 수 있다.

Trick #6: 신호 이름에 바(bar)를 추가하기
신호 이름이나 액티브 로우 신호에 다음 명령어로 바를 추가할 수 있다:
>name !RES
이름의 일부에만 바를 추가하고 싶으면 다음과 같이 사용한다:
>name !RES!_MCU
Trick #7: 레이어 뷰를 on/off 하기
PCB 디자인을 끝내고 거버 파일을 보내기 전
최종 체크를 할 때 각 레이어를 그룹별로 따로 확인하는 것은 좋은 연습이 된다.
예를 들면 Top, tPlace, tOrigins, tNames, tDocu 레이어를 보고 나서
Bottom, bPlace, bOrigins, bNames, bDocu 레이어를 보는 것이 좋다.
보려고 하는 레이어를 일일이 선택하는 대신 DISPLAY 명령어를 사용해 끄고 켤 수 있다.
DISPLAY 명령어는 레이어를 꺼고 켜는데
이 명령어는 모든 레이어를 꺼고 켜도록 되어 있으므로
레이어 이름이나 레이어 변호를 변수로 넣어야 한다.
레이어 이름 앞에 마이너스(-) 표시를 넣으면 해당되는 레이어는 걸러진다.
다음 명령어는 Bottom 레이어만 보이게 한다:
DISPLAY NONE BOTTOM;
다음 명령어는 TOP 레이어를 보이고 Bottom 레이어를 숨긴다:
DISPLAY TOP -BOTTOM ;
여기 몇가지 알리고 싶은 명령어들이 있다. 디자인할 때 내가 주로 쓰는 명령어들이다.
Top 레이어:
DISPLAY Top tPlace tOrigins tNames tDocu Dimension -Bottom -bPlace -bOrigins -bNames -bDocu;
Bottom 레이어:
DISPLAY Bottom bPlace bOrigins bNames bDocu Dimension -Top -tPlace -tOrigins -tNames -tDocu;
전부:
DISPLAY Bottom bPlace bOrigins bNames bDocu Dimension Top tPlace tOrigins tNames tDocu;
이름을 제외한 전부:
DISPLAY -tNames -bNames Bottom bPlace bOrigins bDocu Dimension Top tPlace tOrigins tDocu;
Trick #8: 특정 아이콘들의 과거 기록을 보여준다.
이글 GUI에는 편리한 기능이 몇가지 숨어있는데 ULP 와 Open 명령어의 과거 기록이 그 예이다.
ULP 아이콘에 오른클릭을 하면 최근 사용한 ULP의 리스트가 팝업된다.

Trick #9: 부품 도구의 번호 재설정하기
큰 프로젝트를 하면서 굉장히 큰 스키메틱을 만들면
부품들을 더하고 수정하면서 많은 변화를 주게 된다.
그러면서 부품번호에 상당한 혼란이 오게 된다.
예를 들면 당신이 R1부터 R50까지 50개의 저항을 쓰고 있는 상태에서
R10부터 R12까지, R25부터 R30까지 삭제한 후 저항을 한개 더하면 그 저항의 번호는 R51이 될것이다.
이런 이유에서 이글캐드는 큰 스키메틱에서 부품번호를 재설정할 수 있는 ULP가 있다.
이 ULP는 tools>Renumber parts를 선택하거나,
이 메뉴가 없는경우 ULP를 누르고 'renumber-sheet.ulp'를 선택하면 된다.

역주1)운영체제 명령어에서 문자열을 입력할 때 * 또는 ? 를 대신 사용할 수 있습니다.
와일드카드라고도 하는데
1234, 123, 124, 145 라는 데이터가 있을 경우
[12*] 를 지정하면 1234, 123, 124 가 선택되며
[123*] 를 지정하면 1234, 123 이 선택됩니다.
*는 모든 경우를 다 포함하지만 ? 는 자릿수 하나를 지정한다는 차이가 있습니다.
[12?] 를 지정하면 123,124 가 선택됩니다. 1234는 자릿수가 맞지 않으므로 선택되지 않습니다.