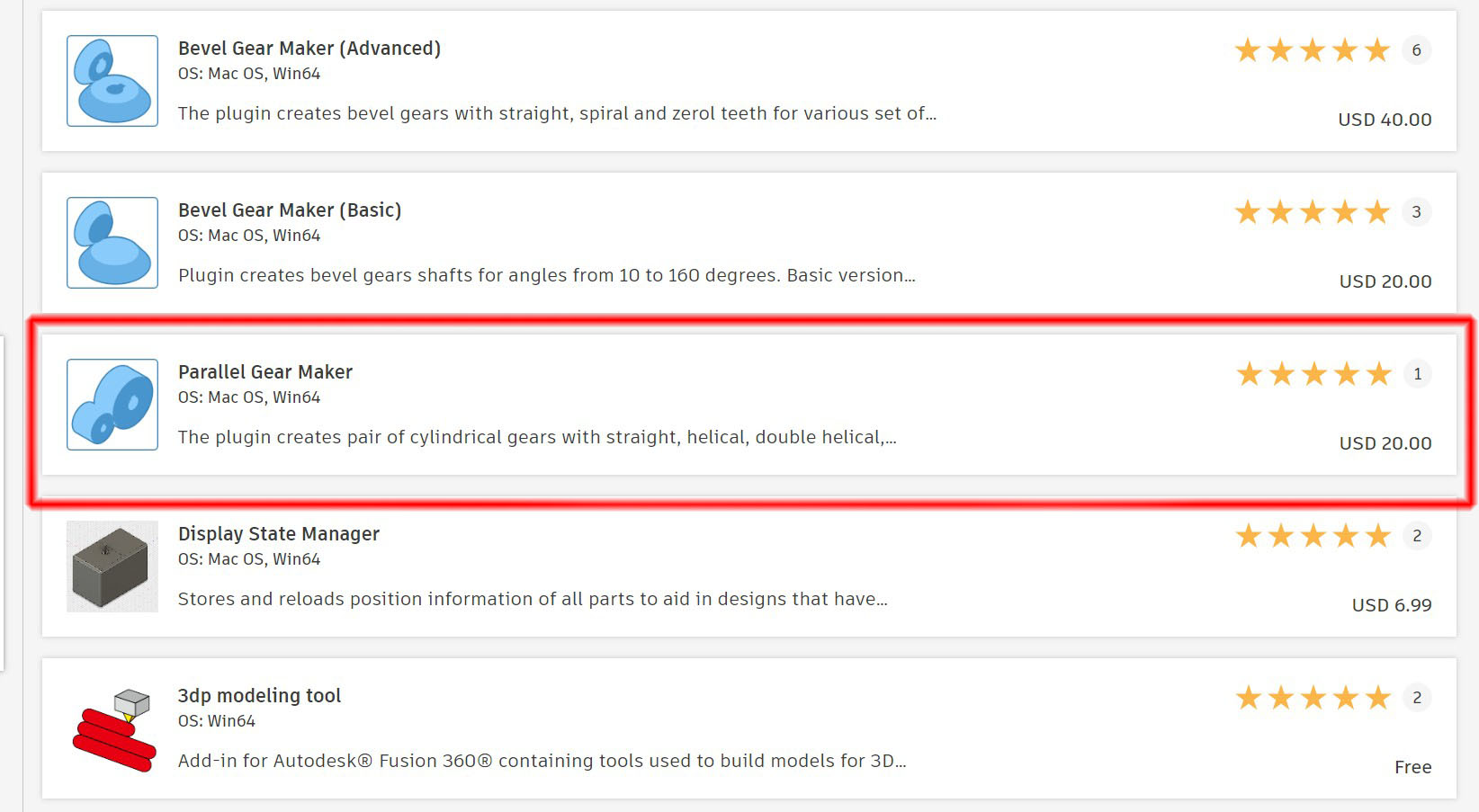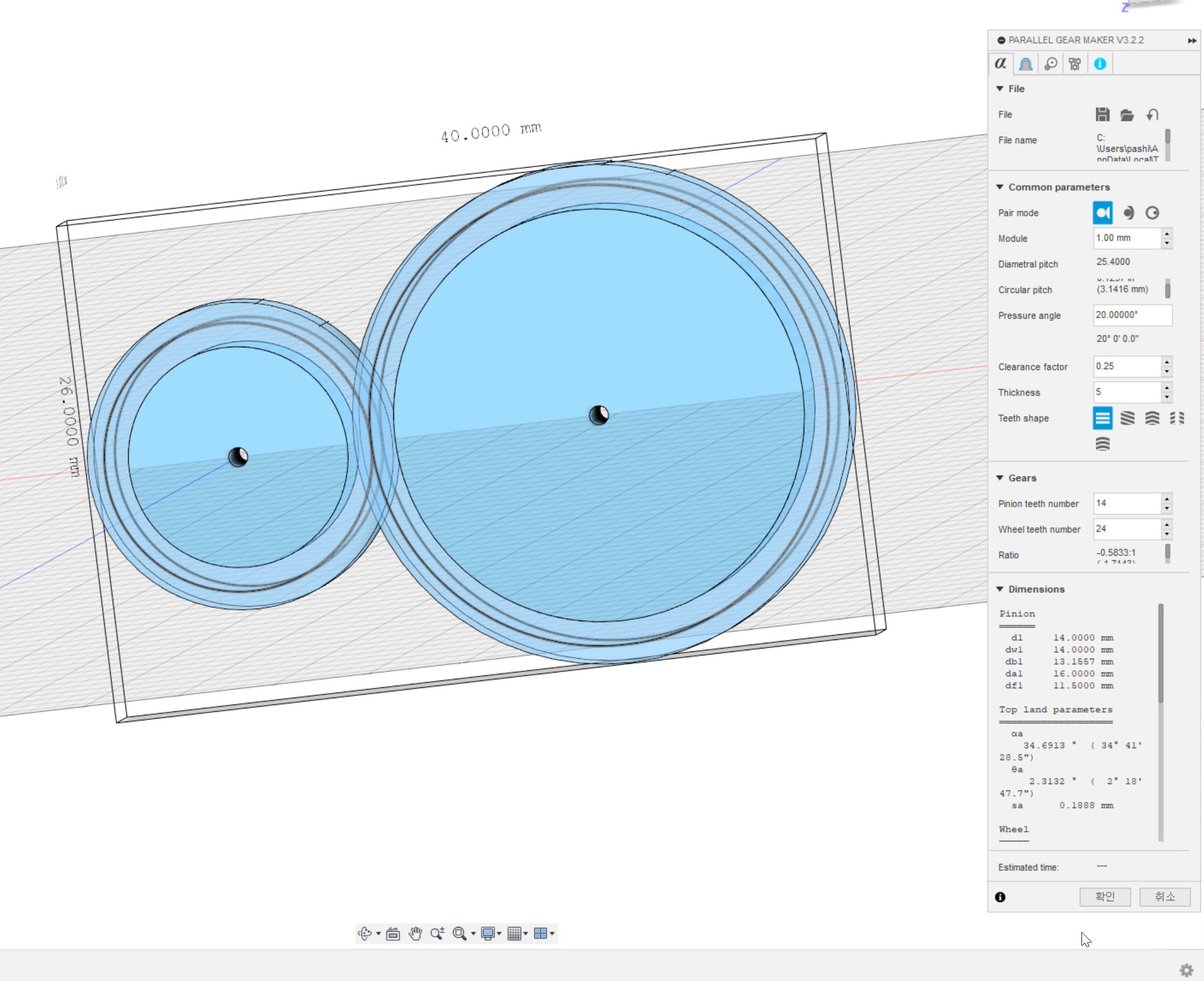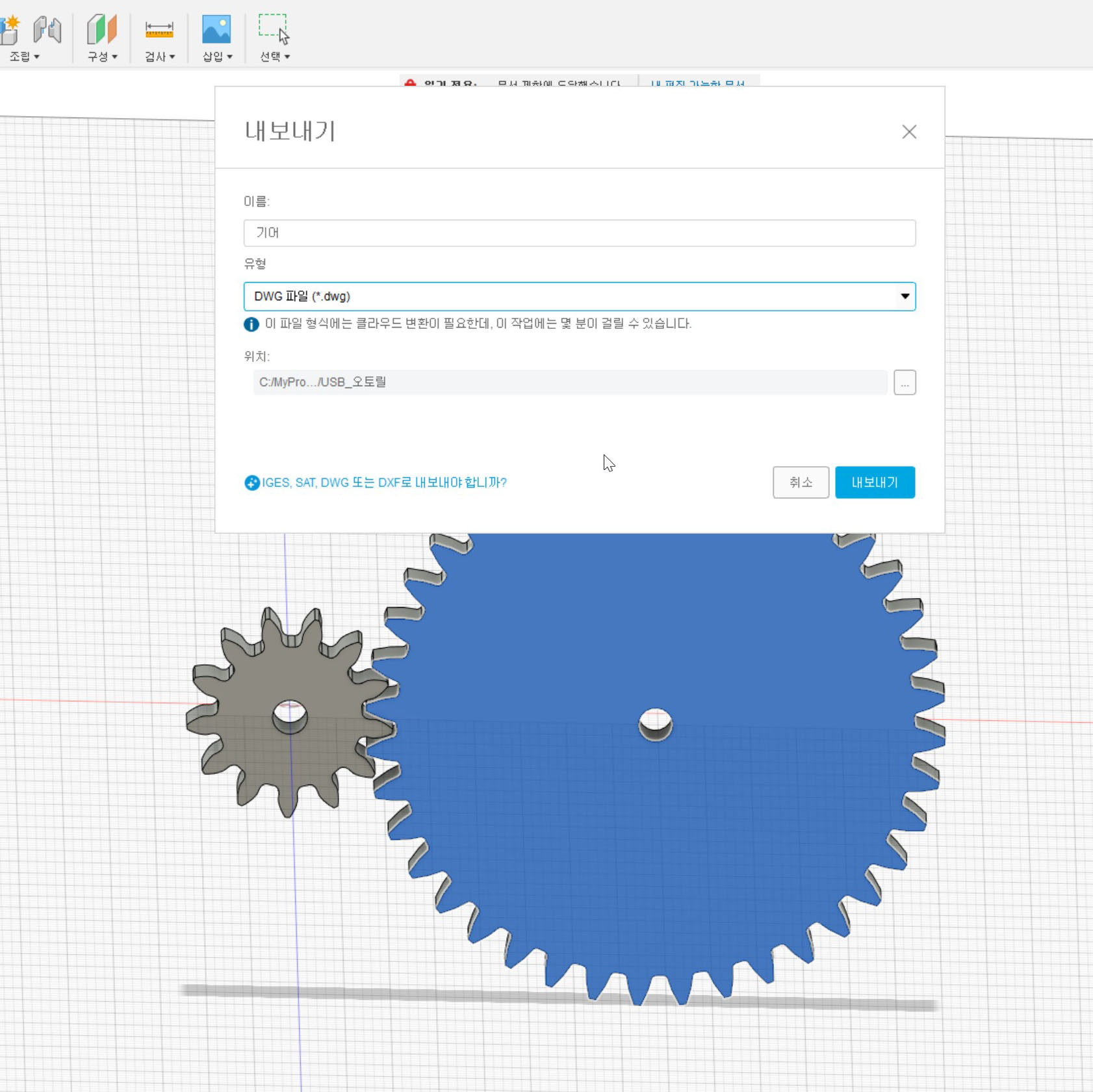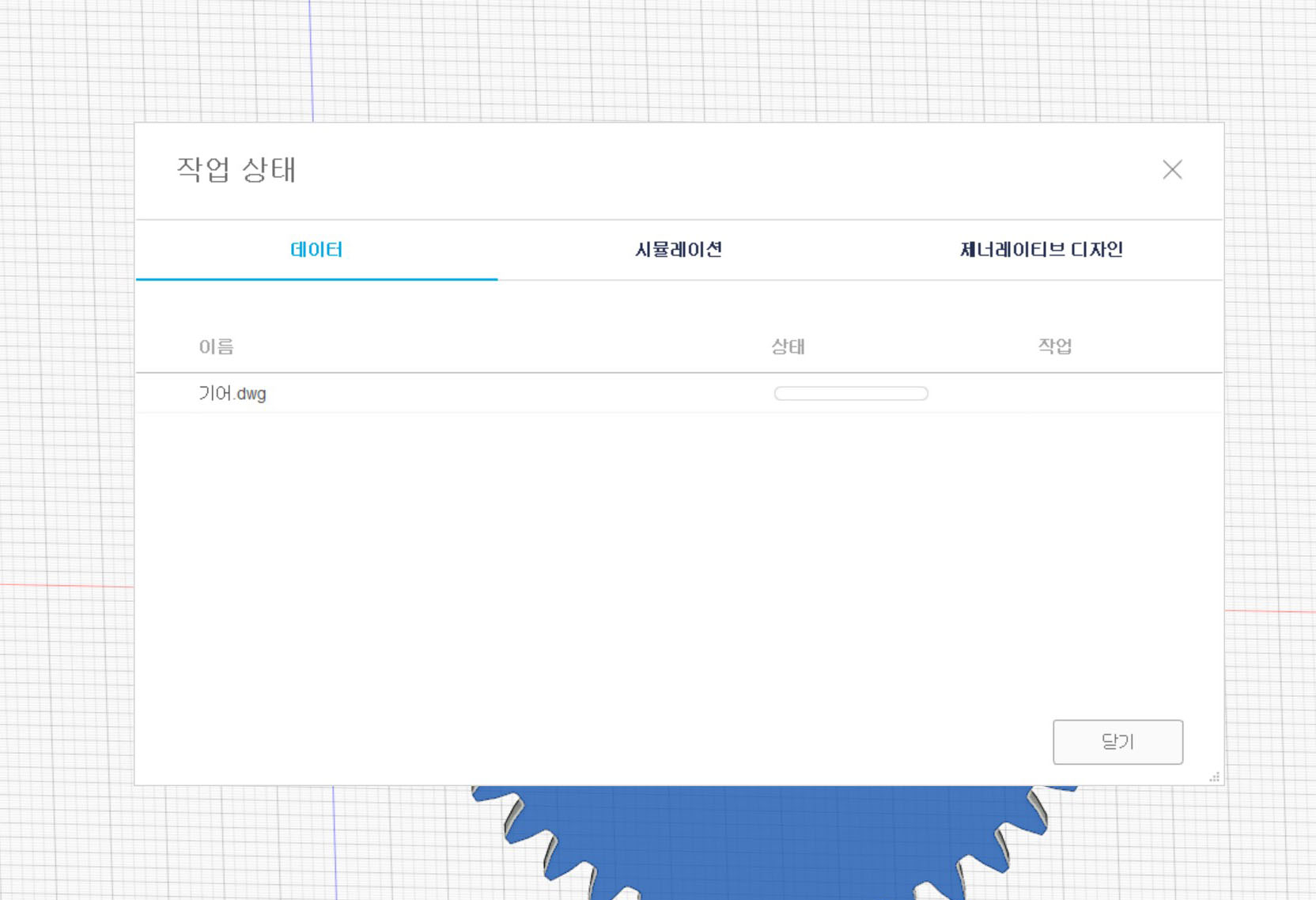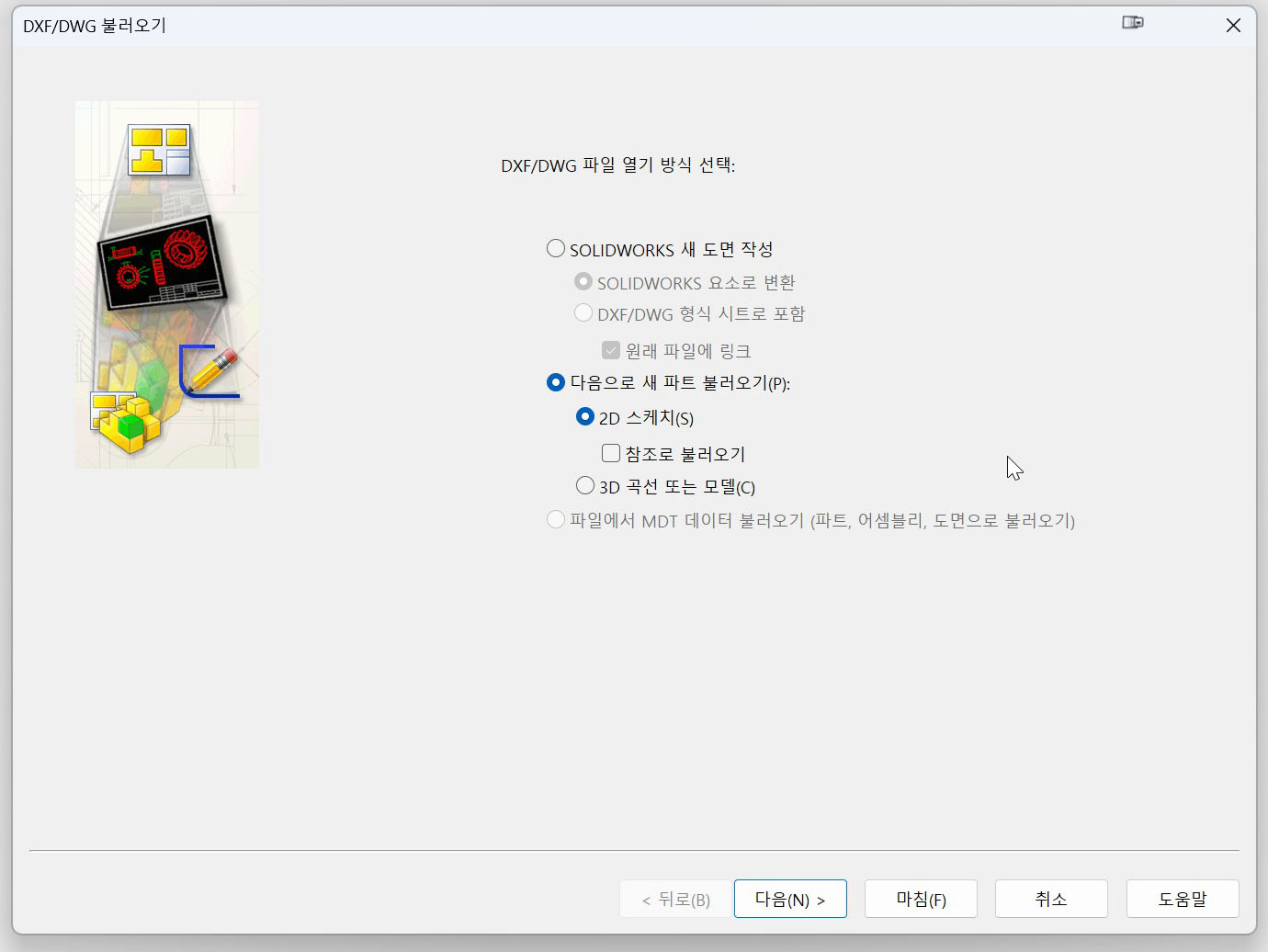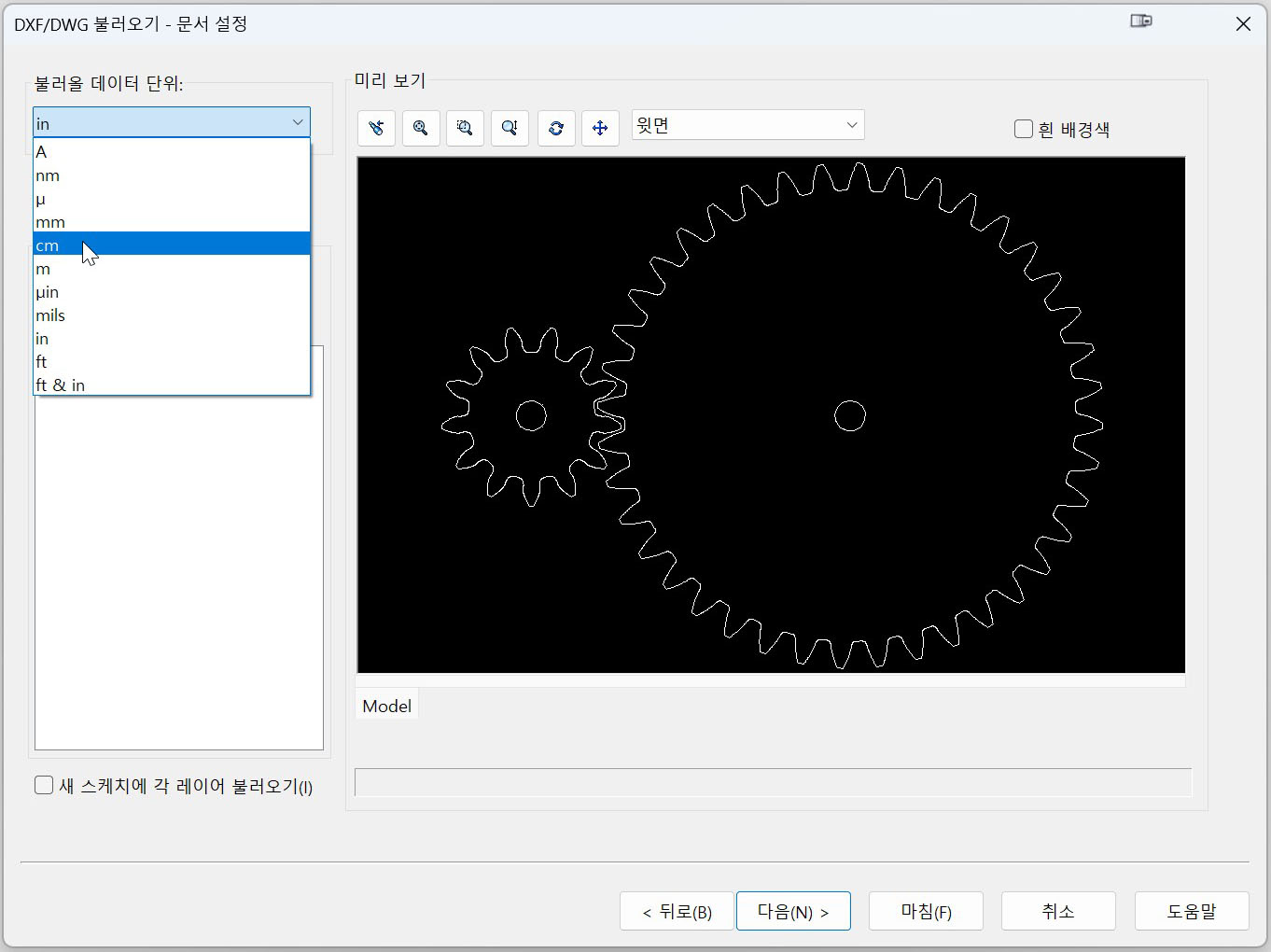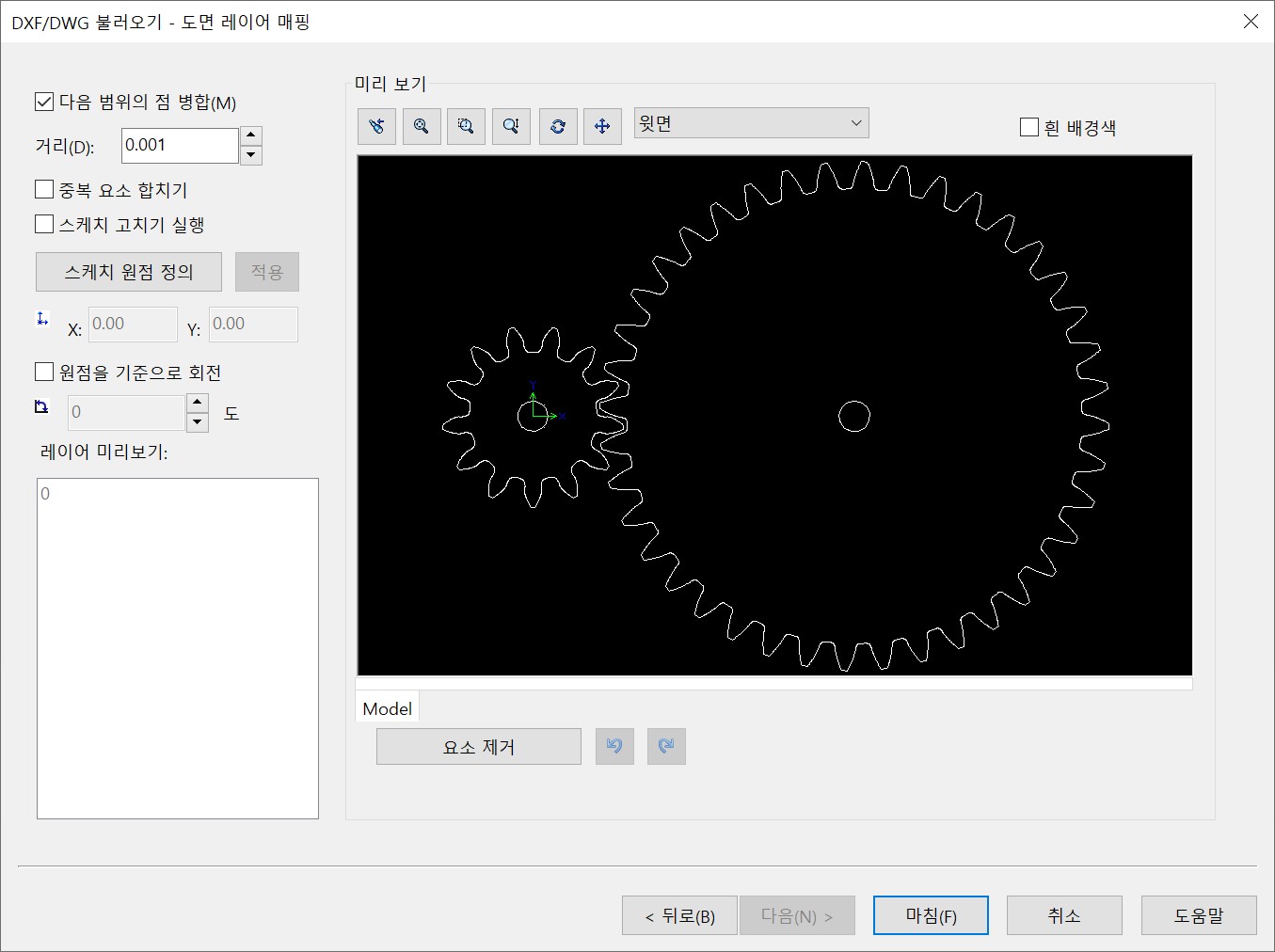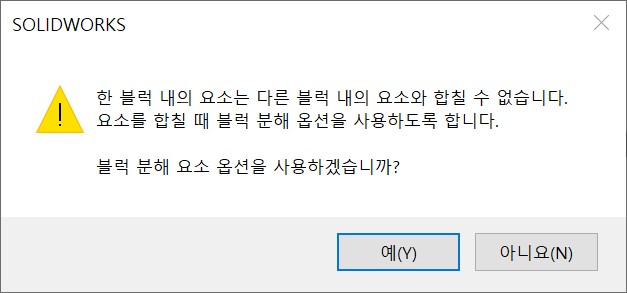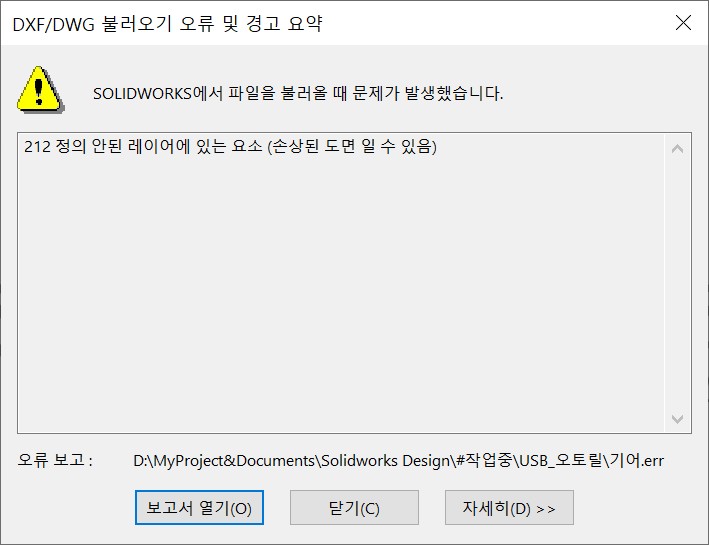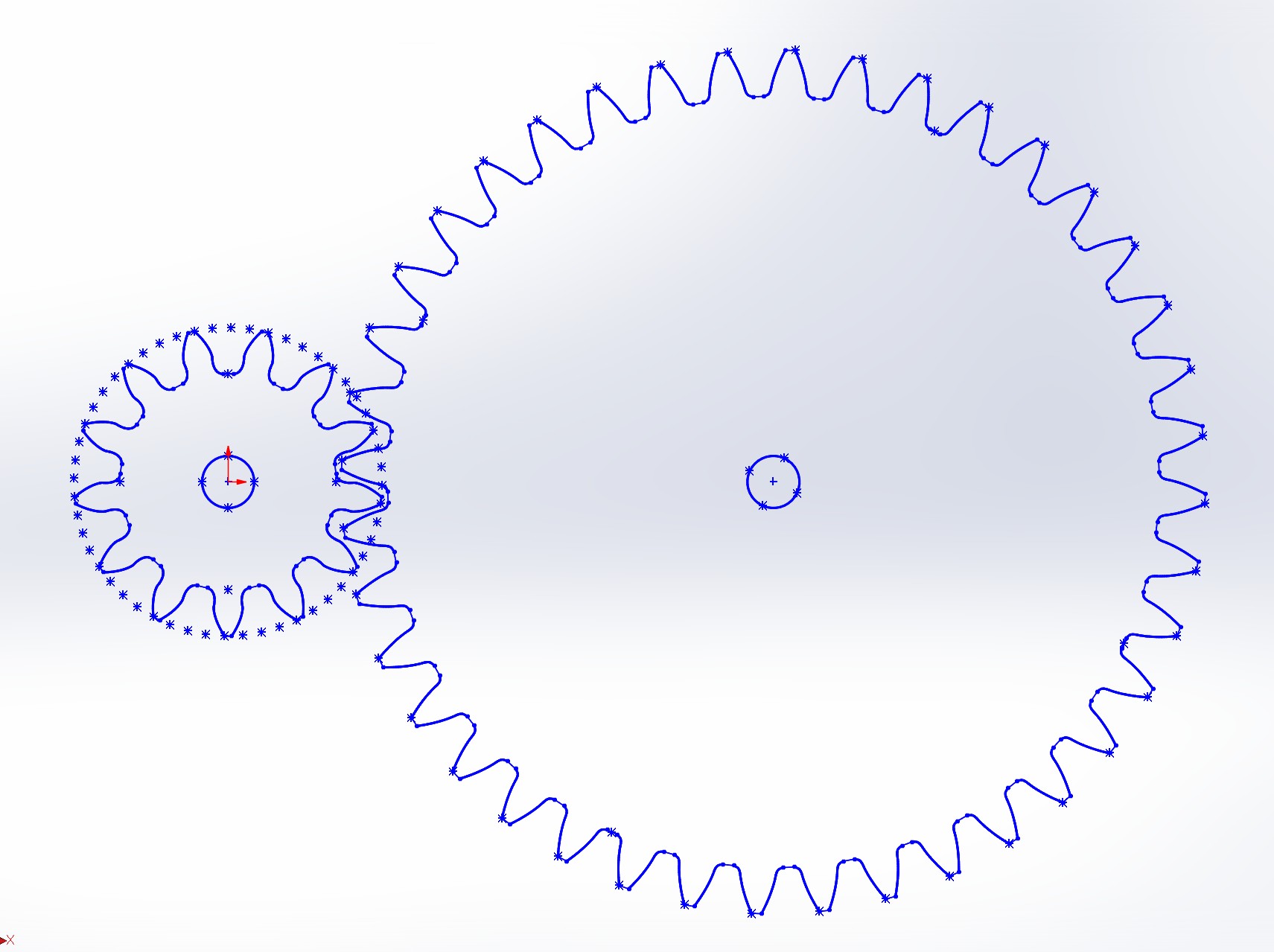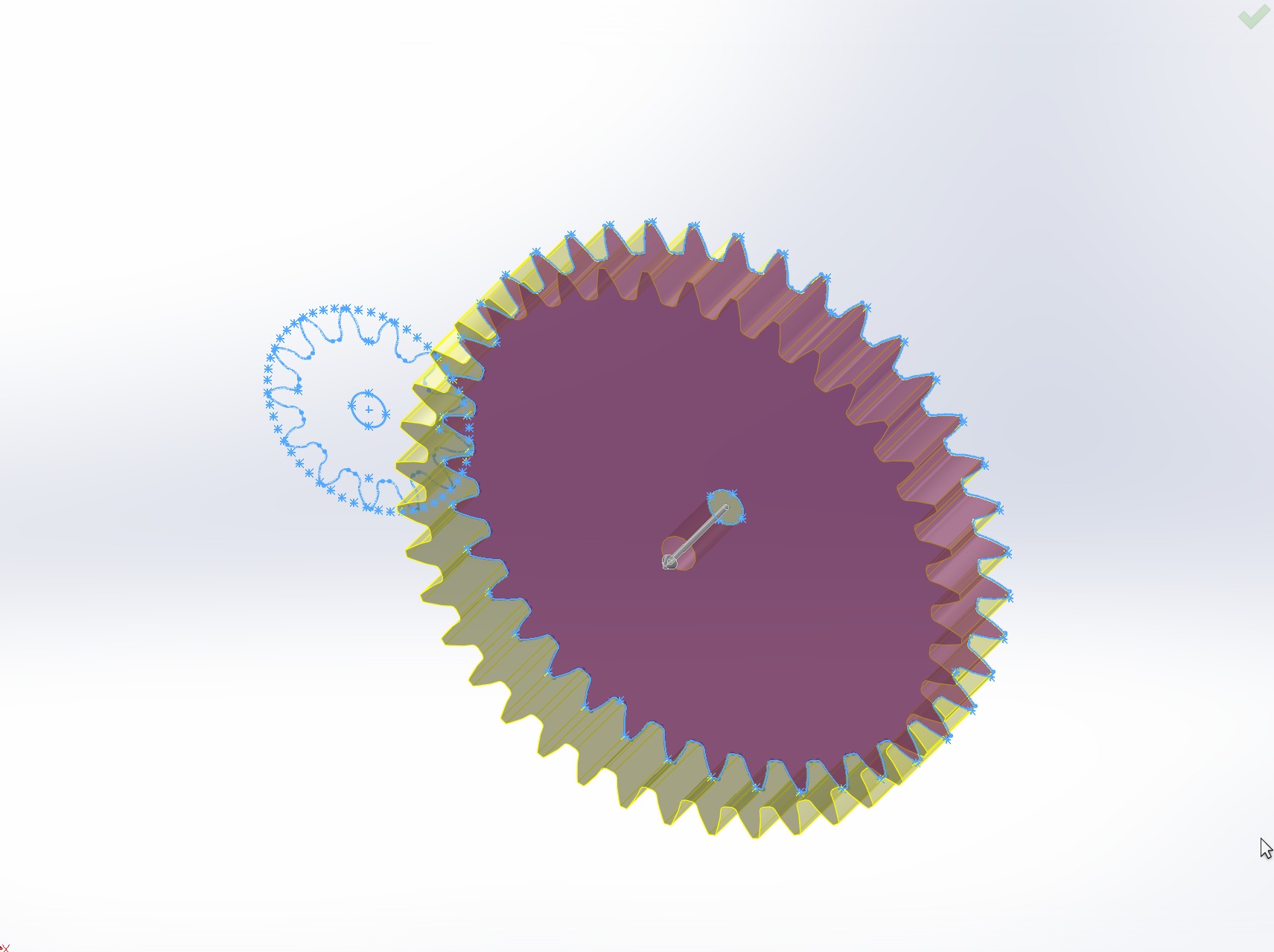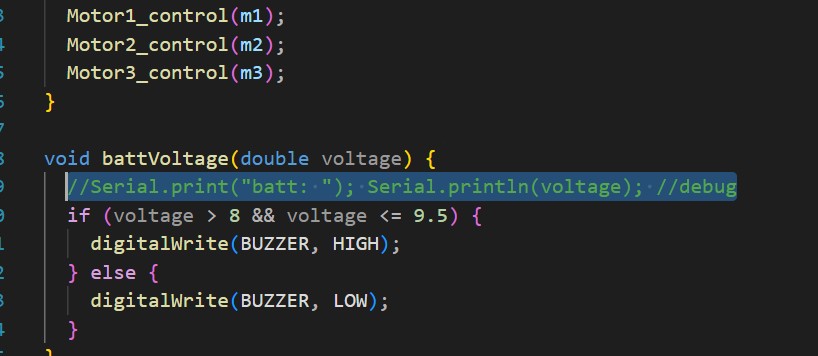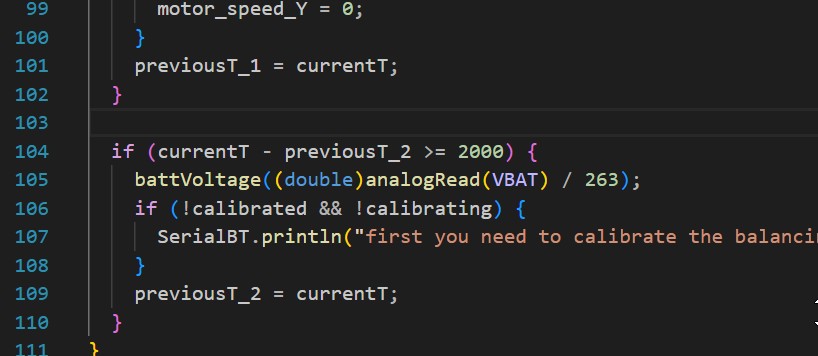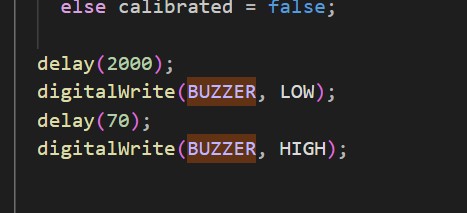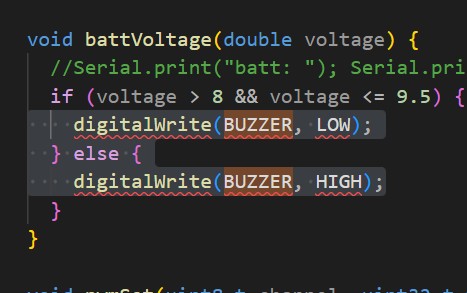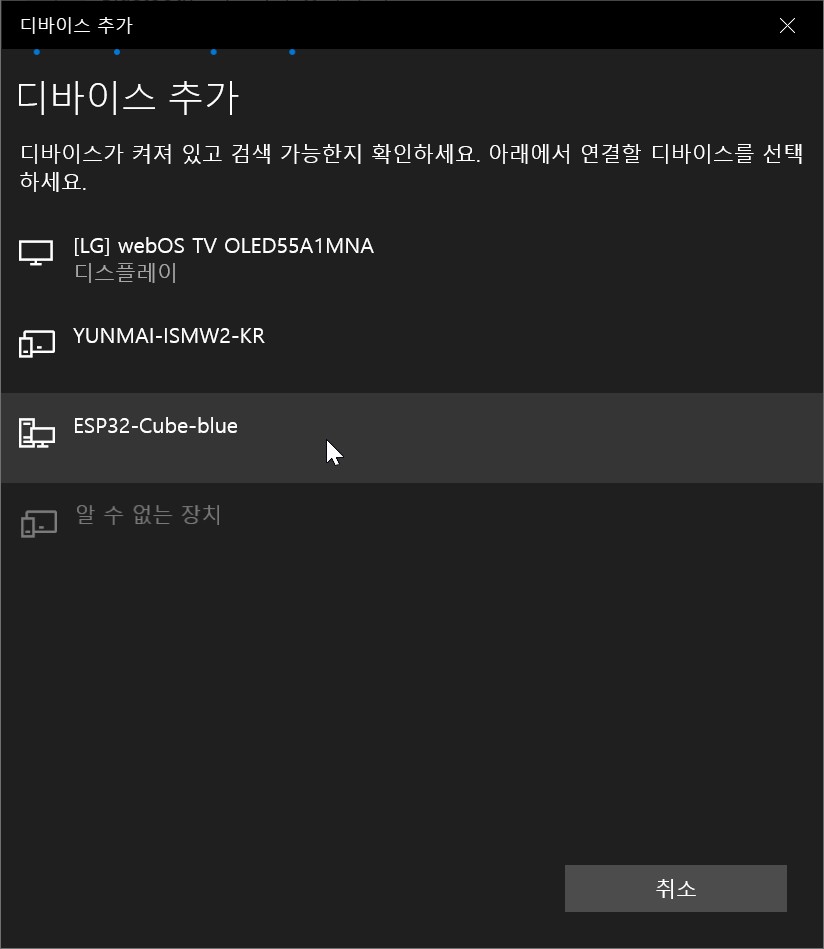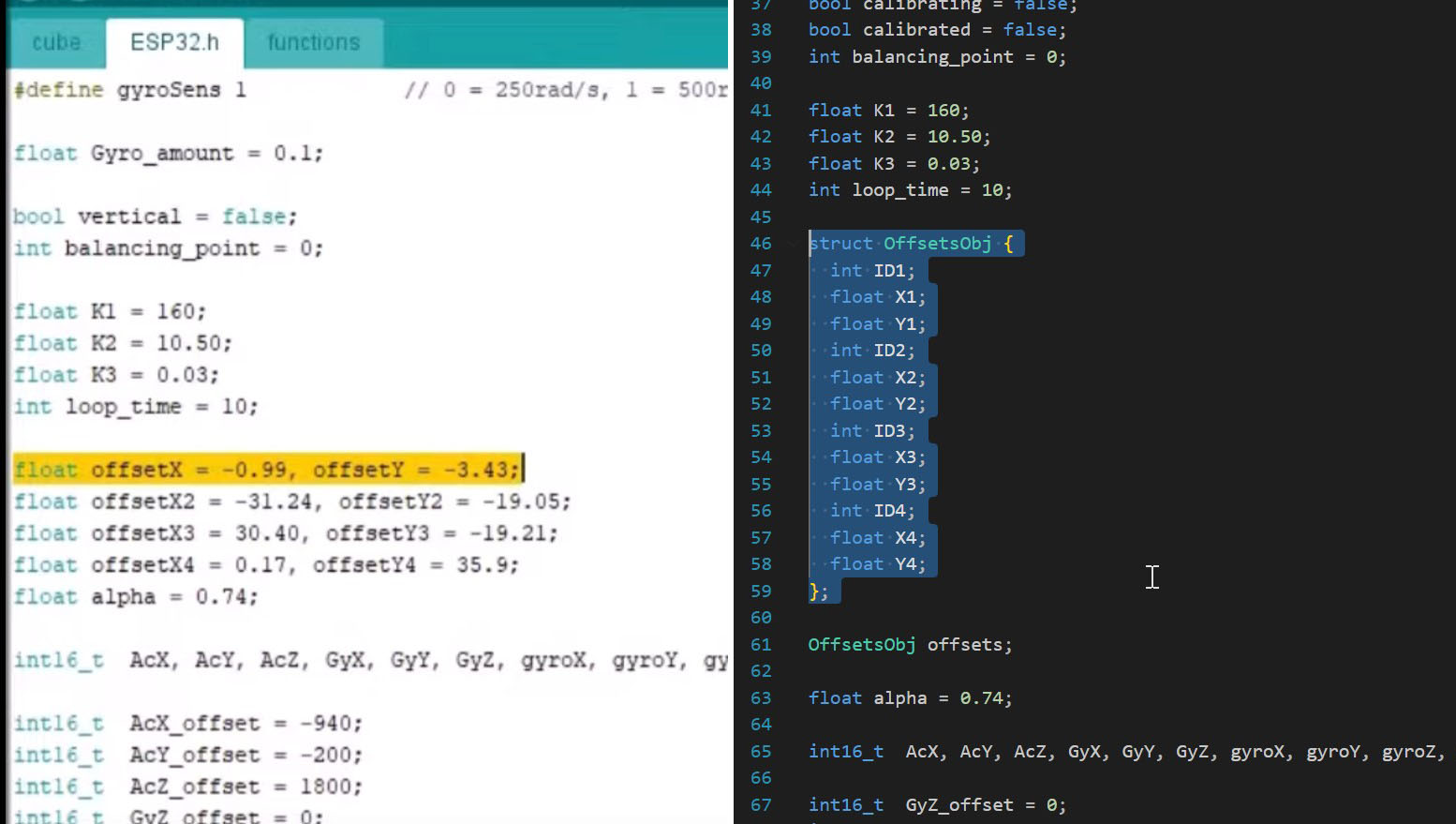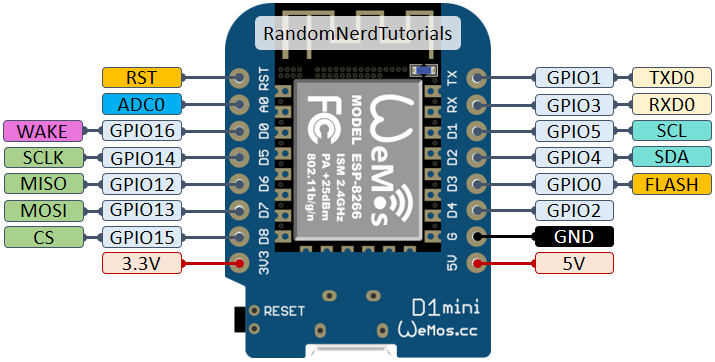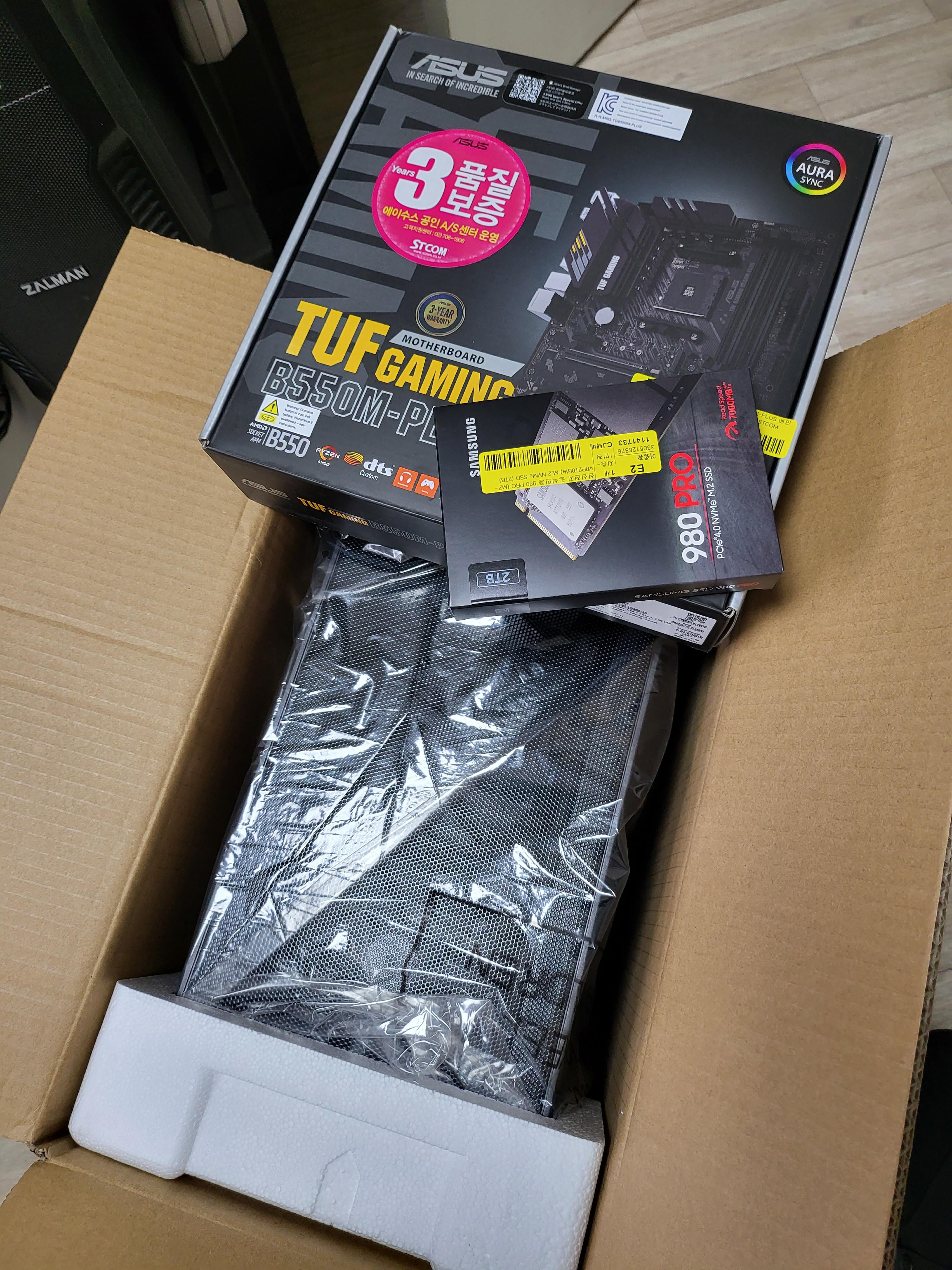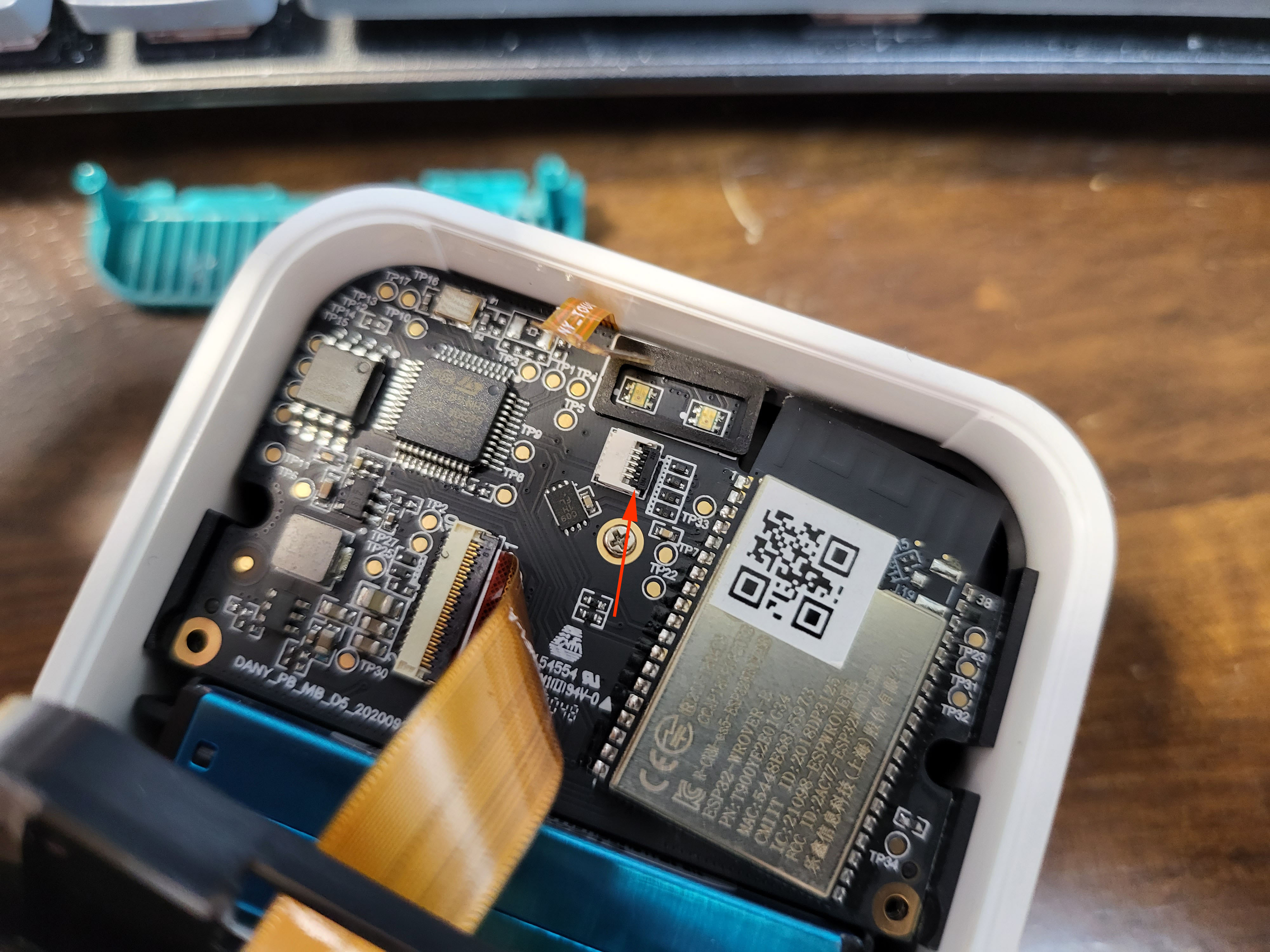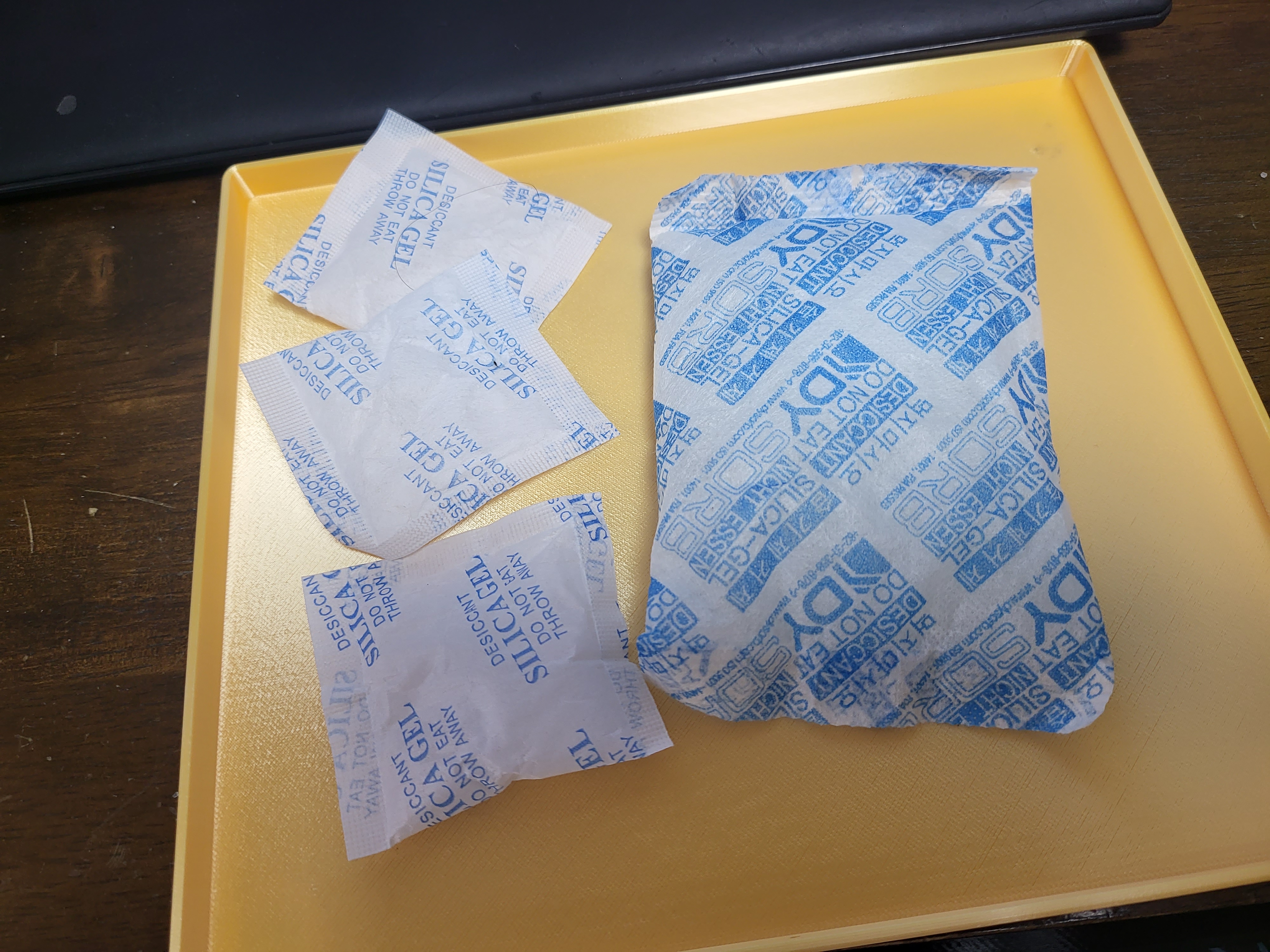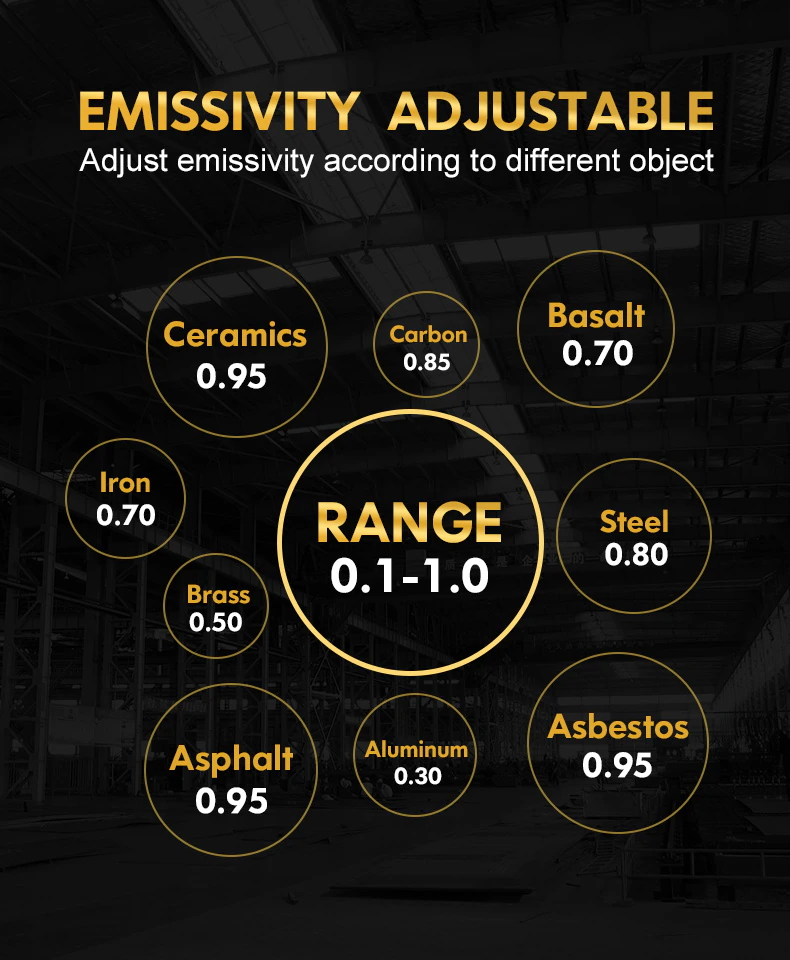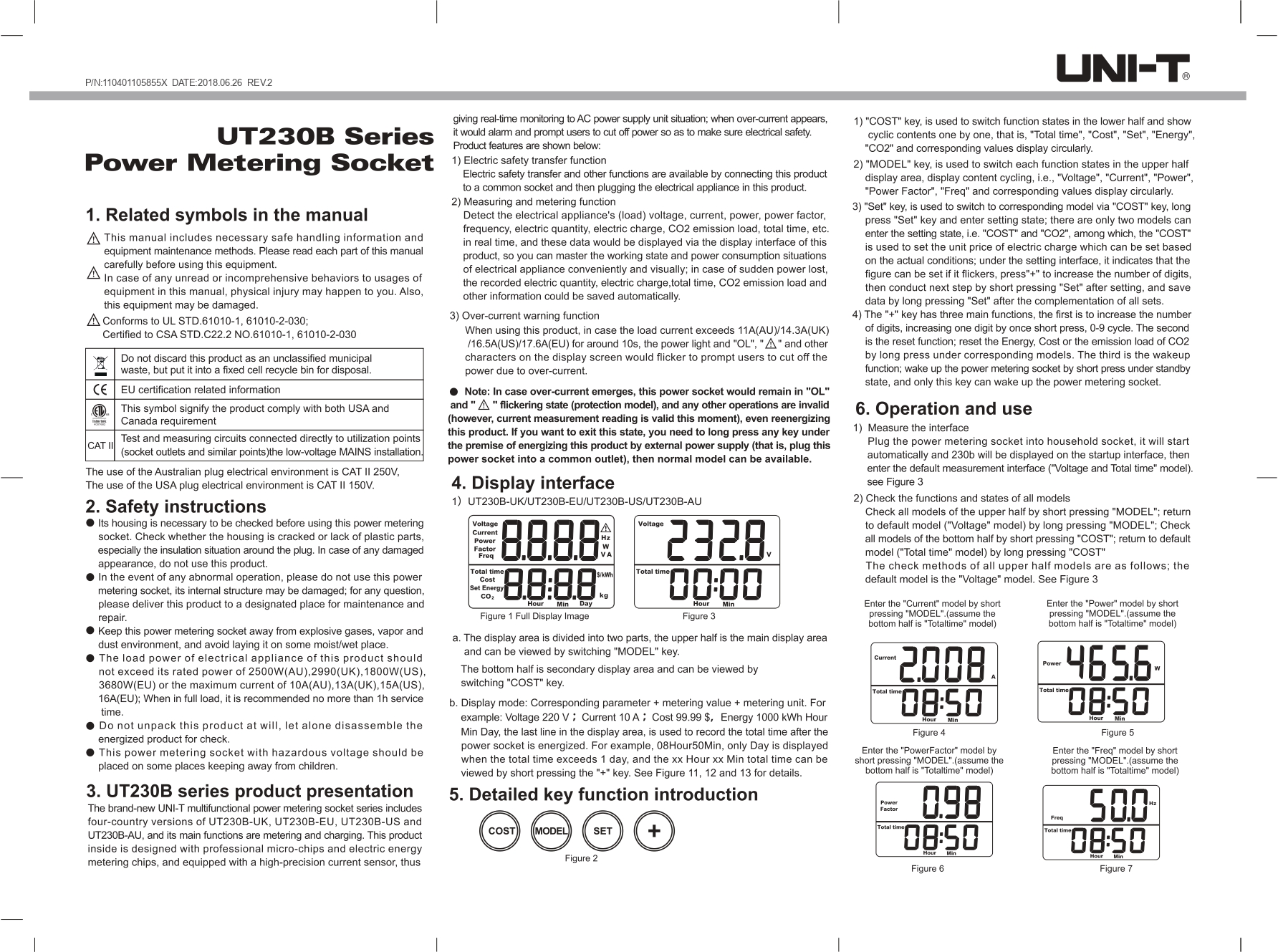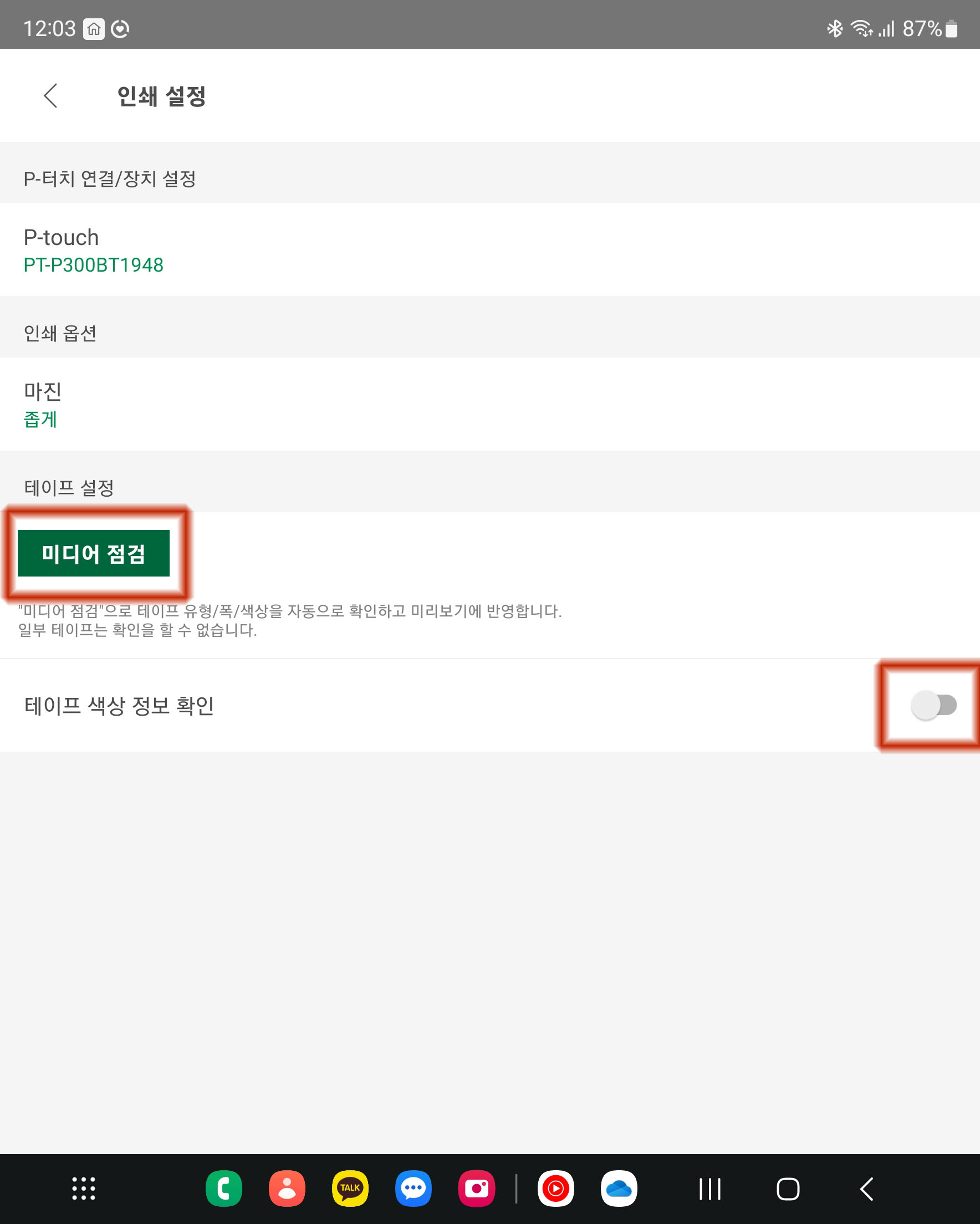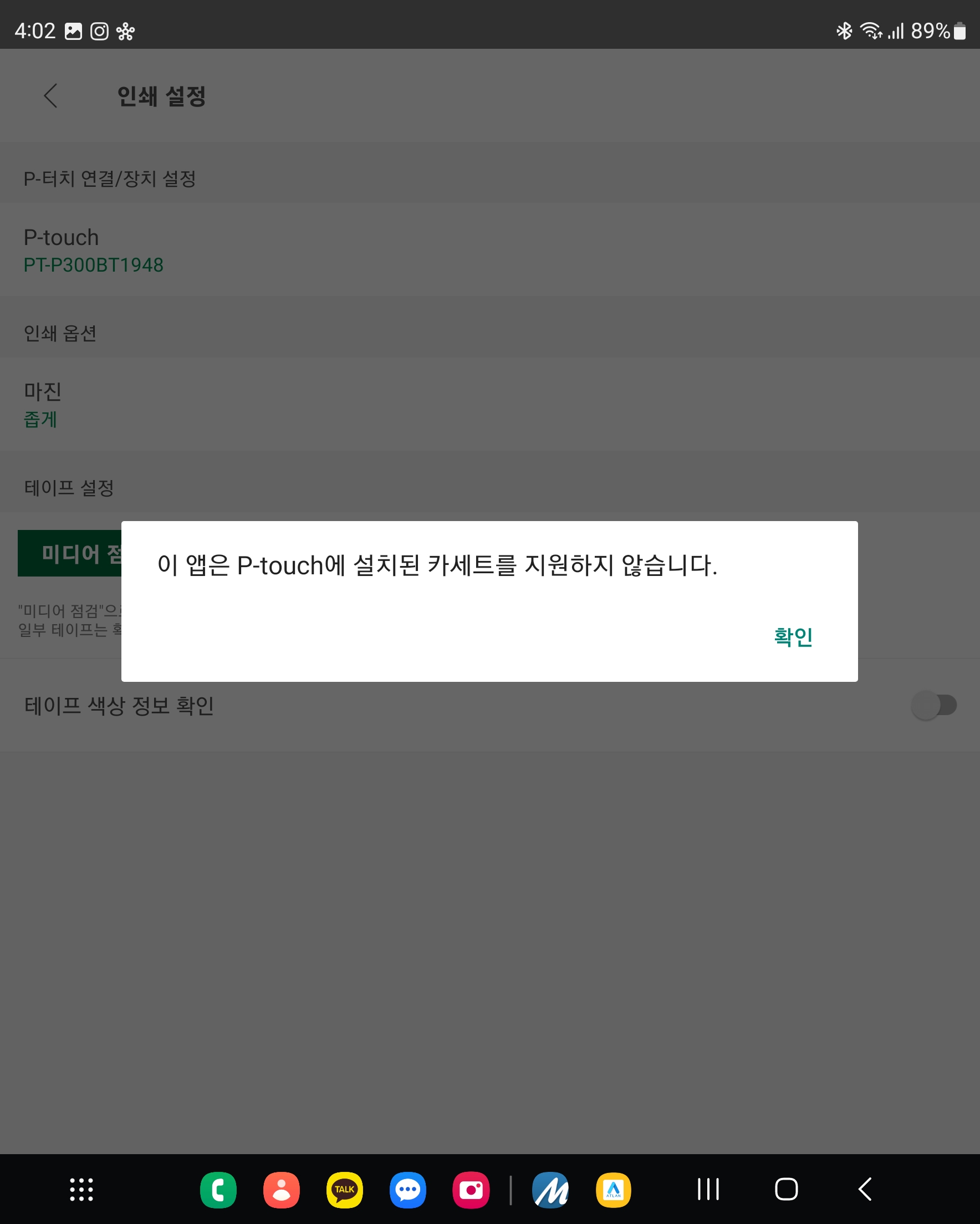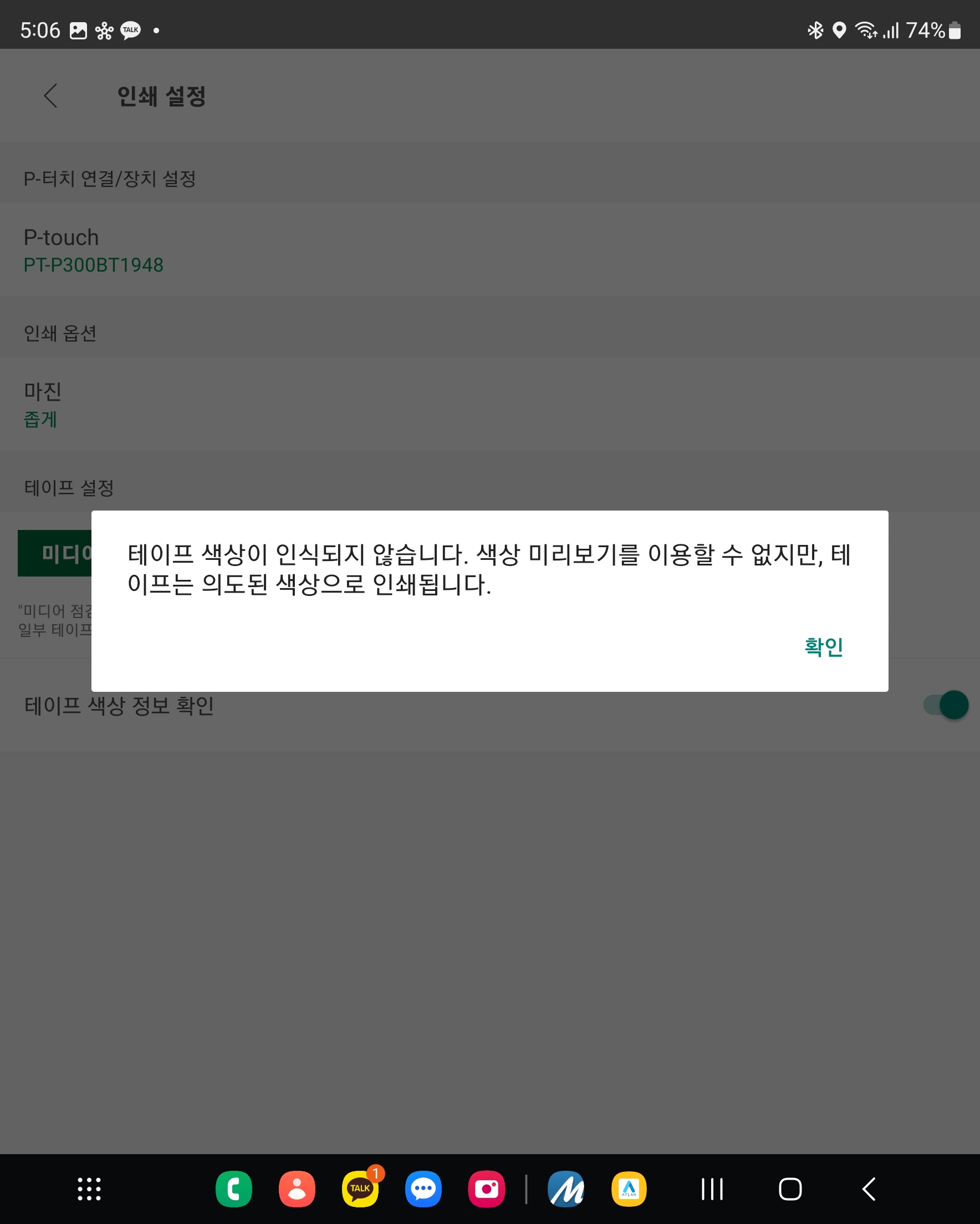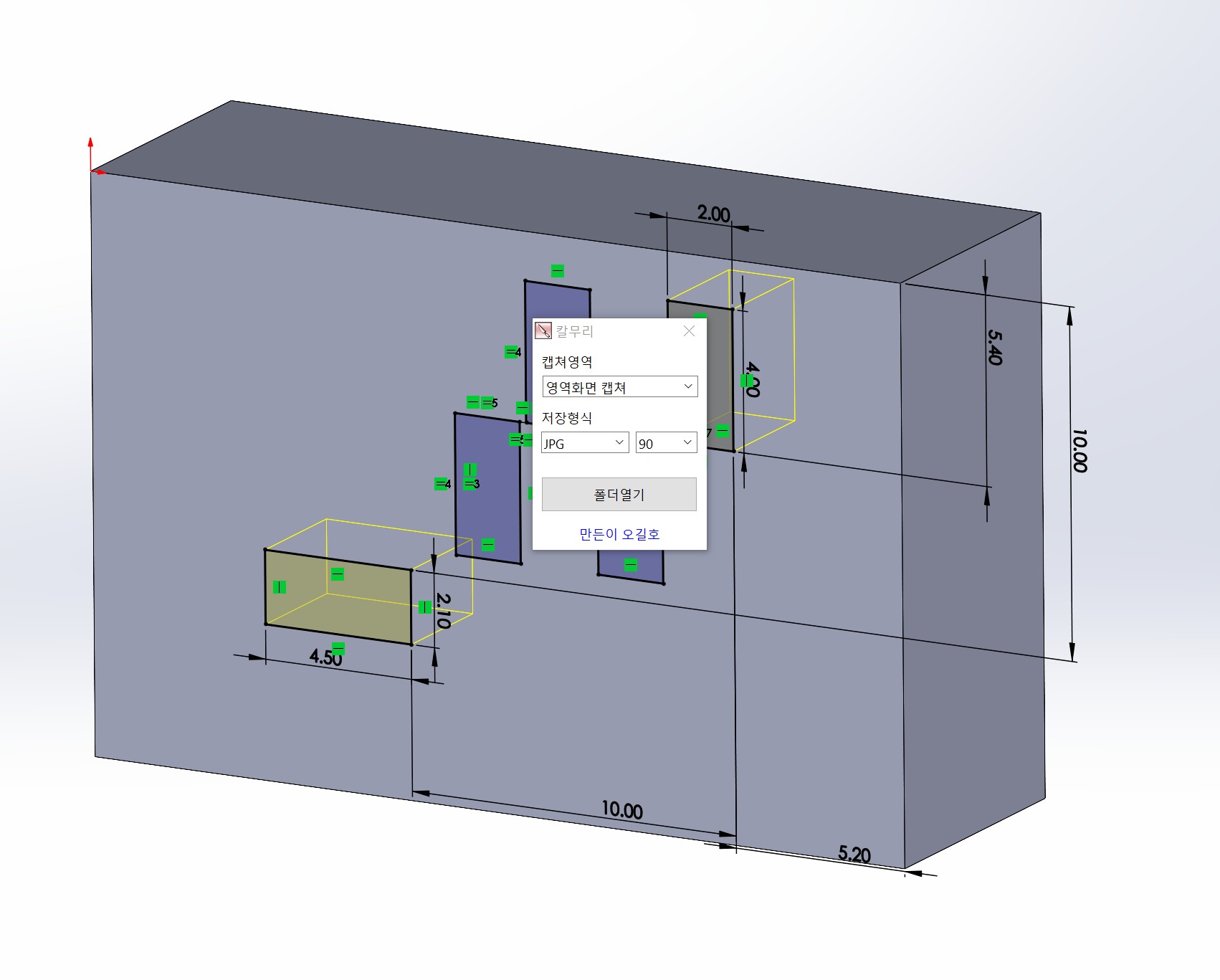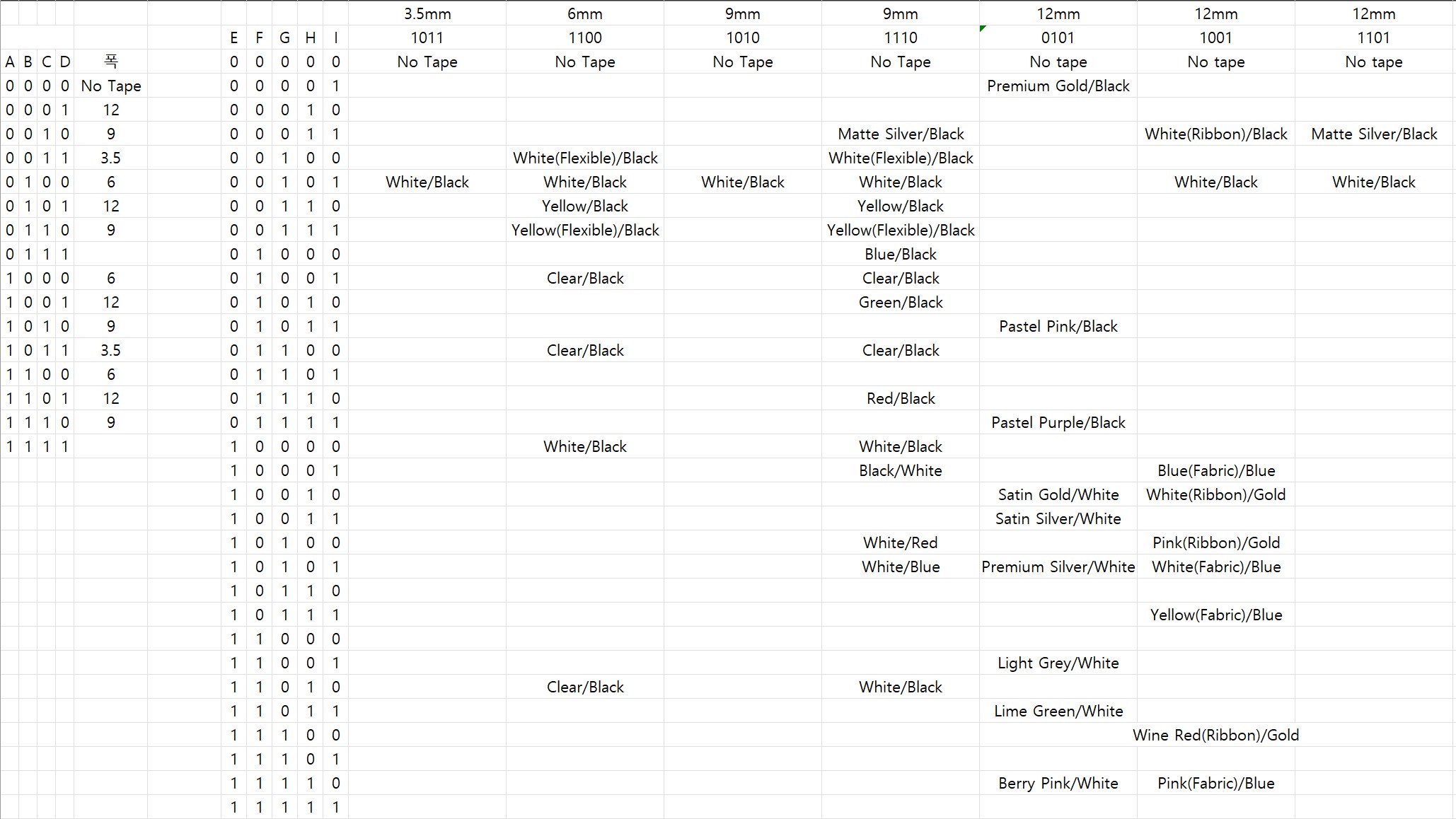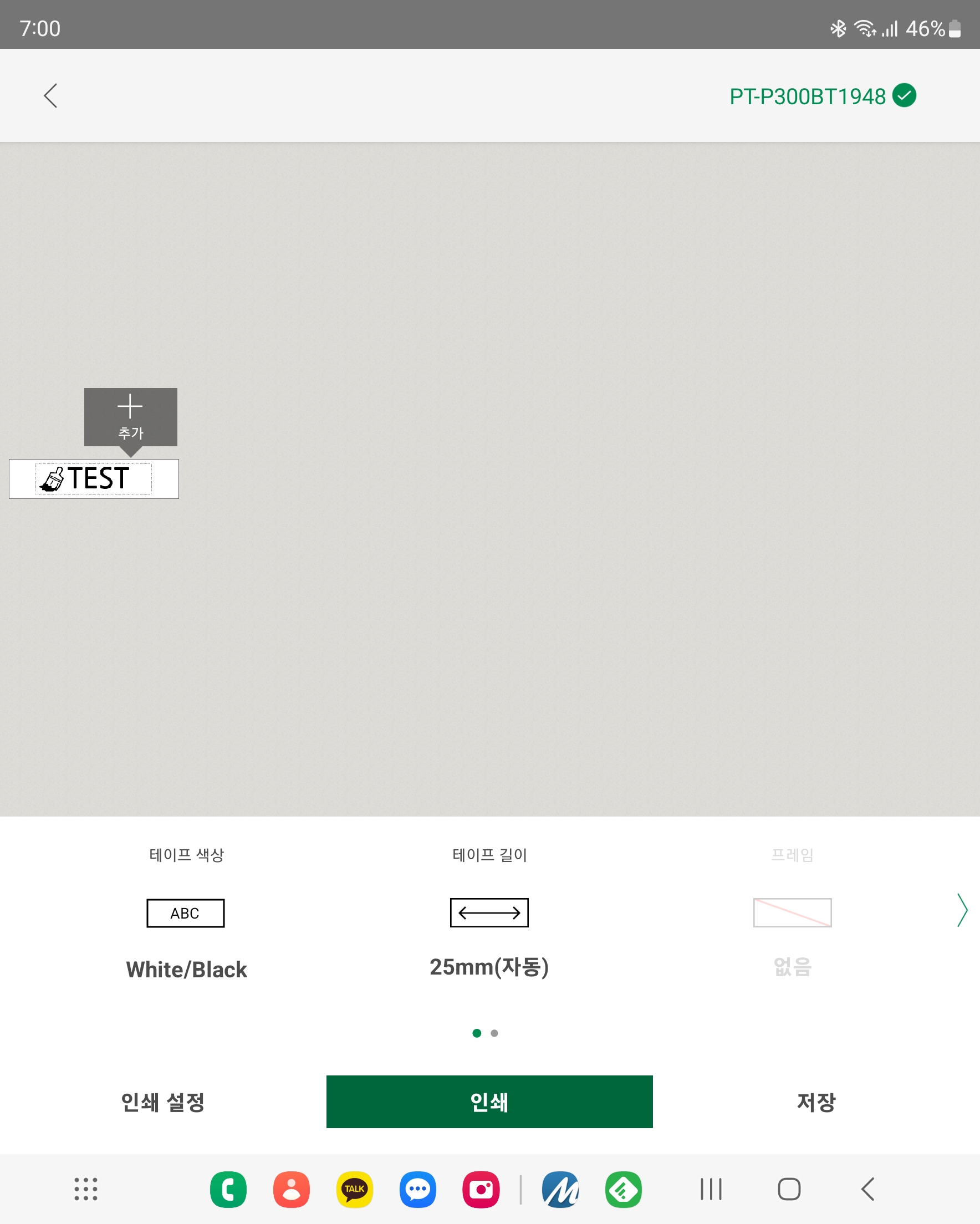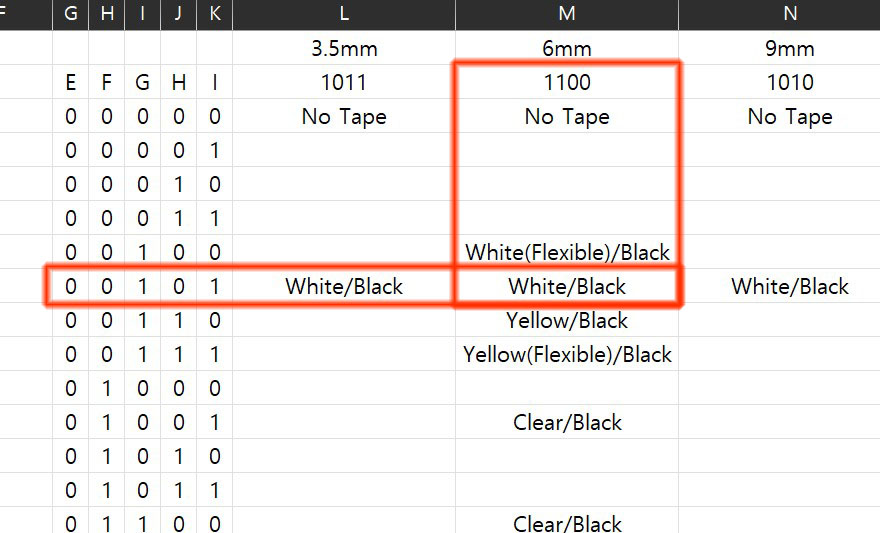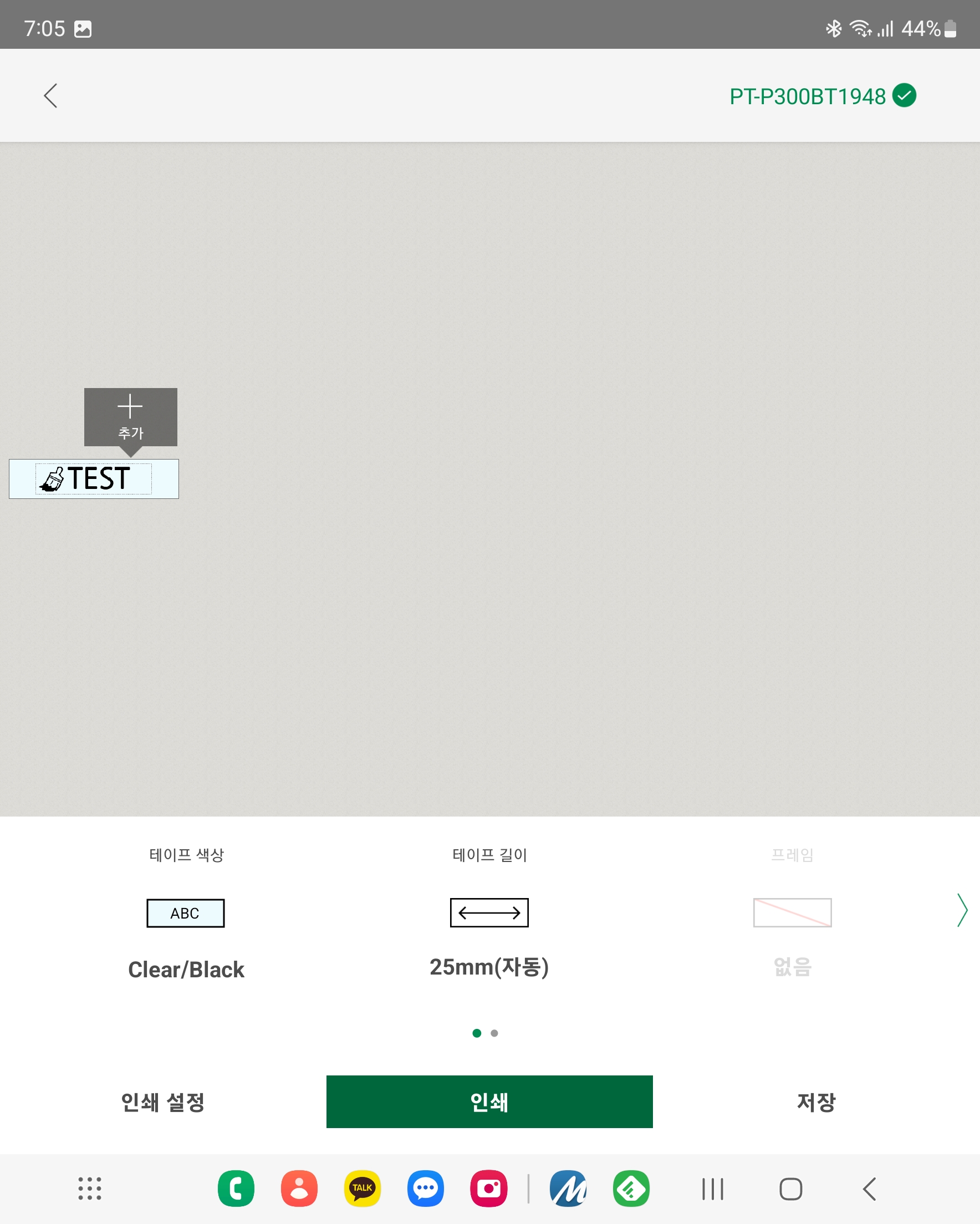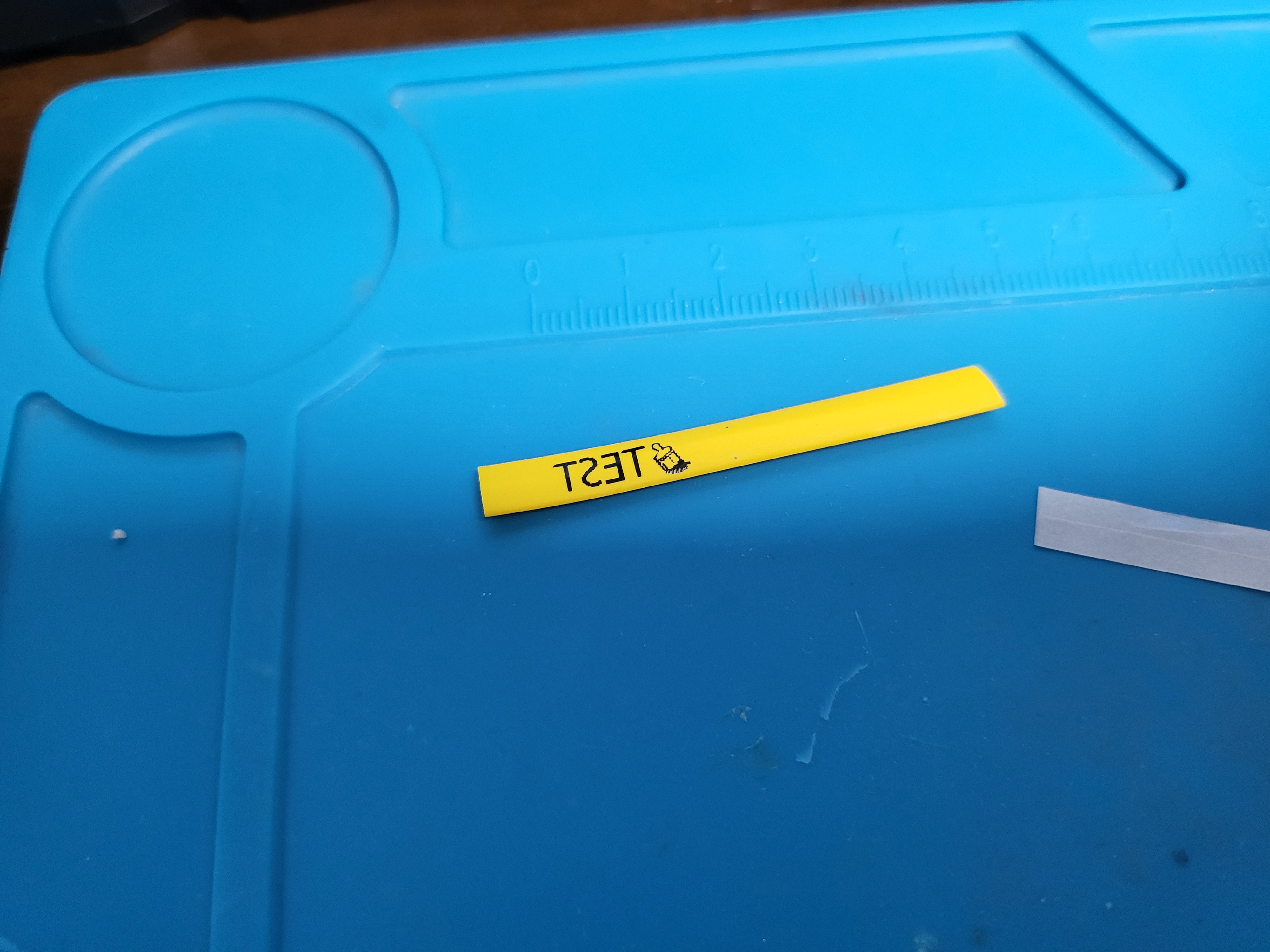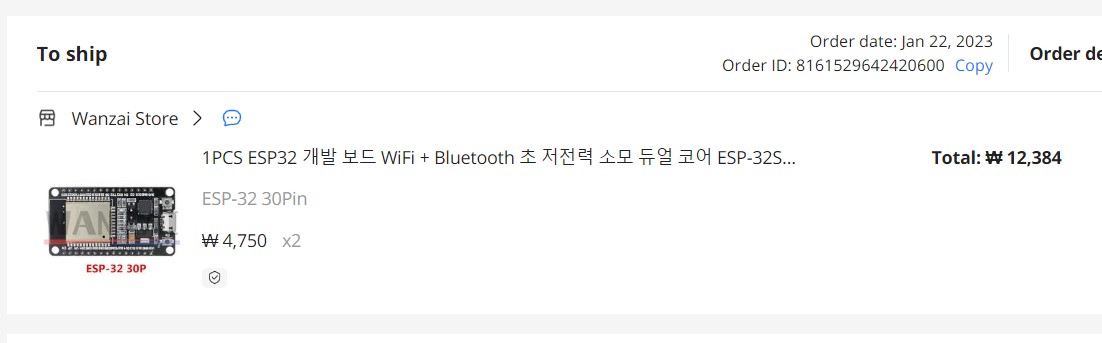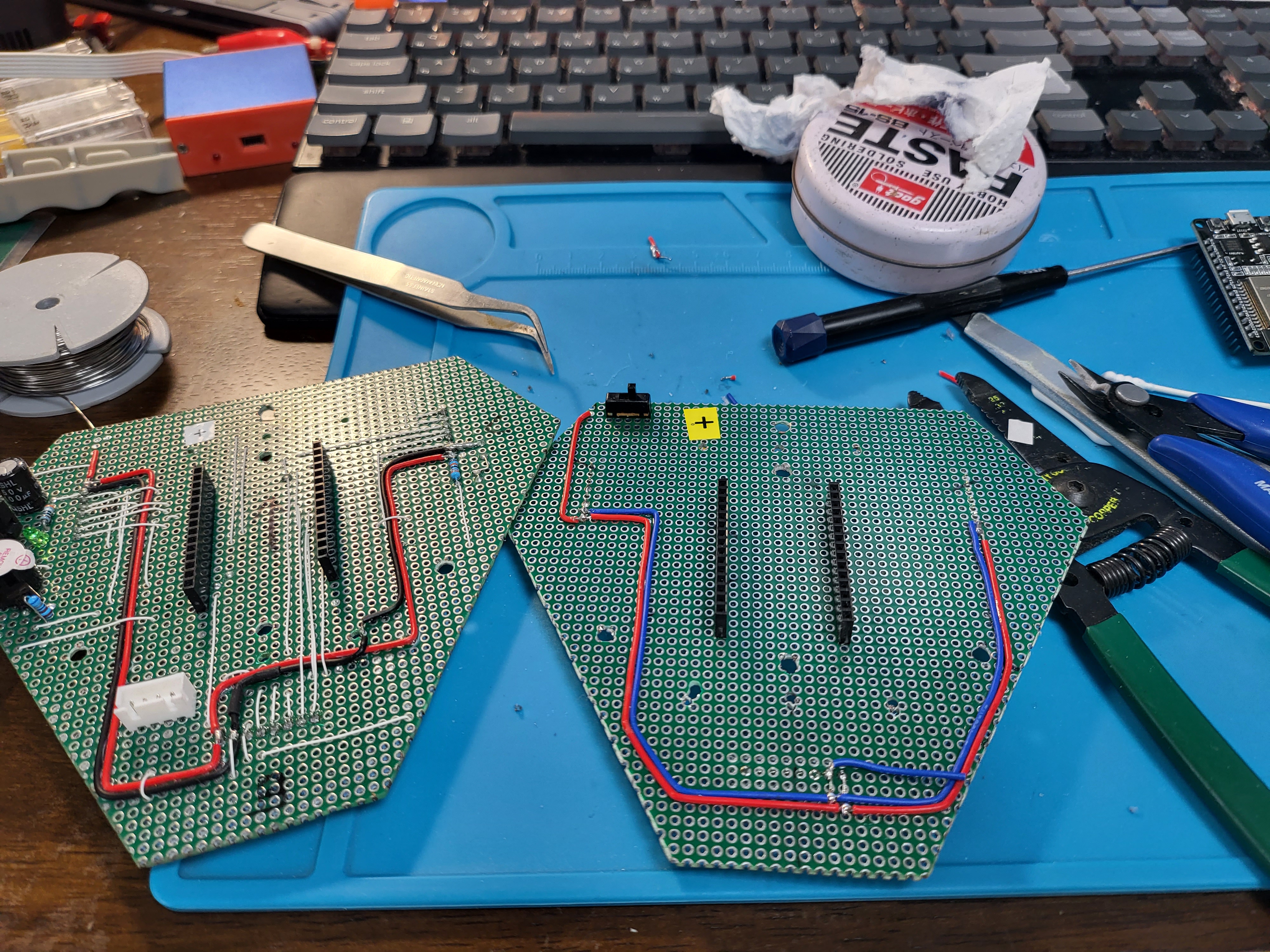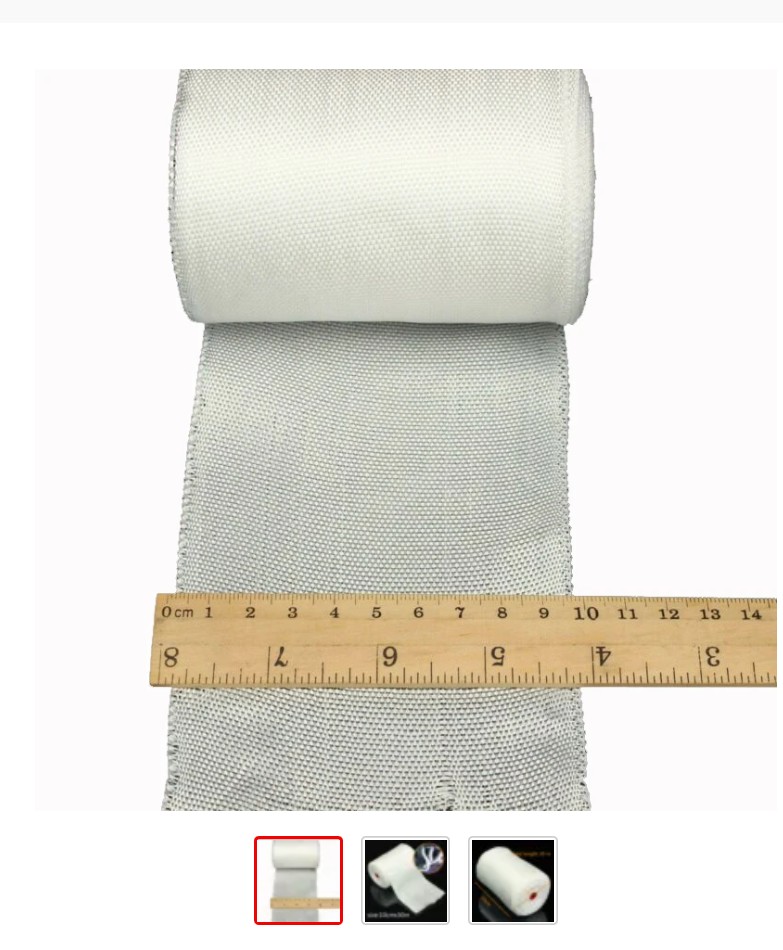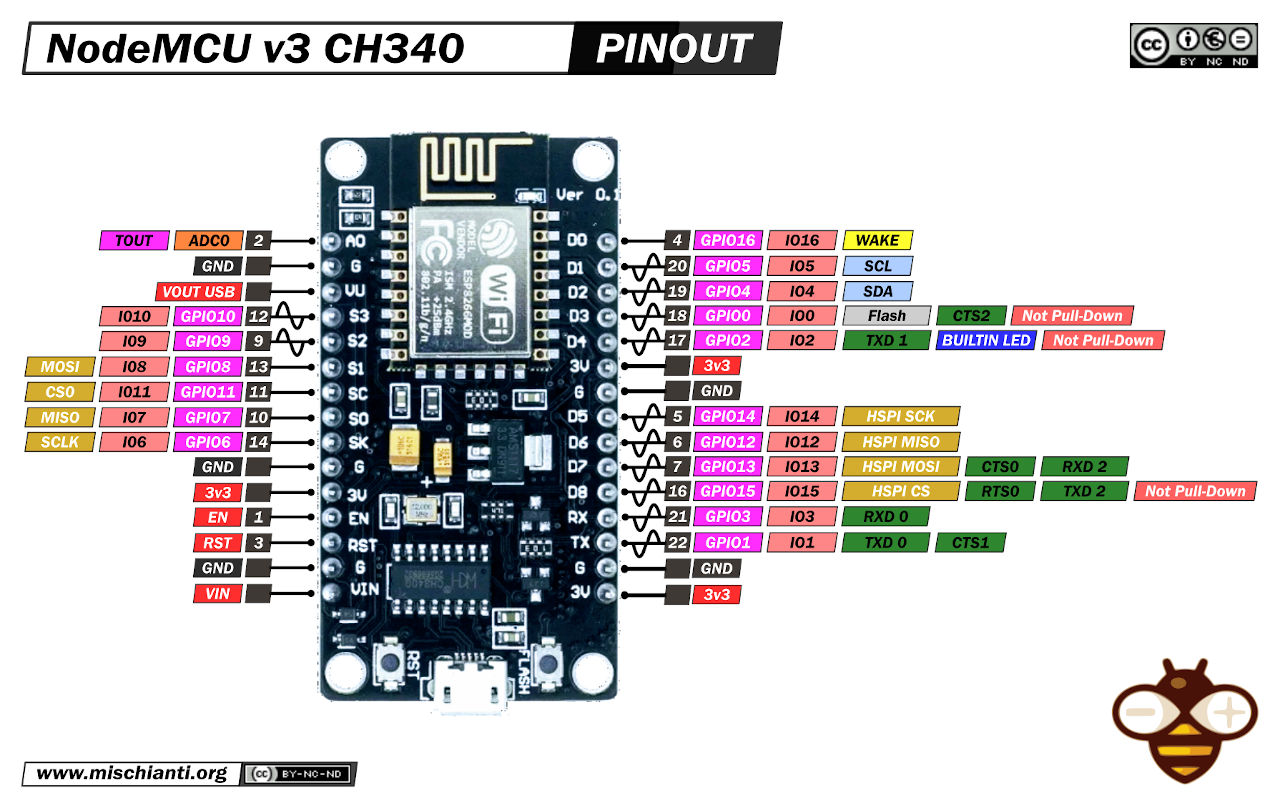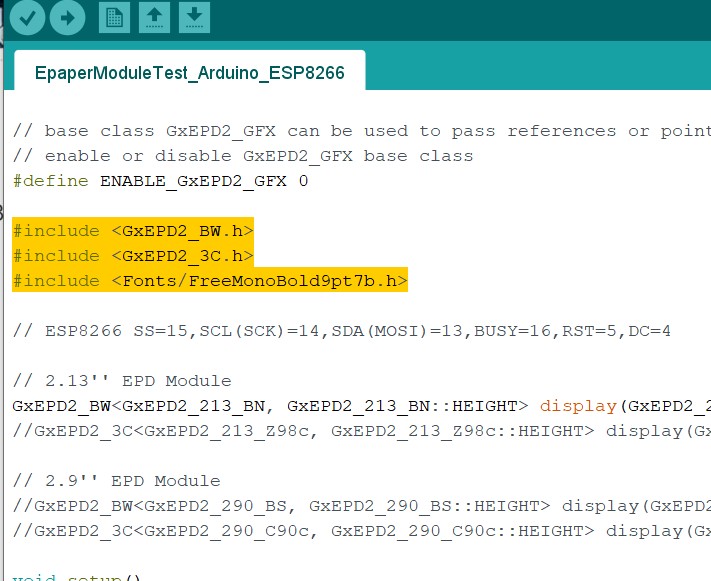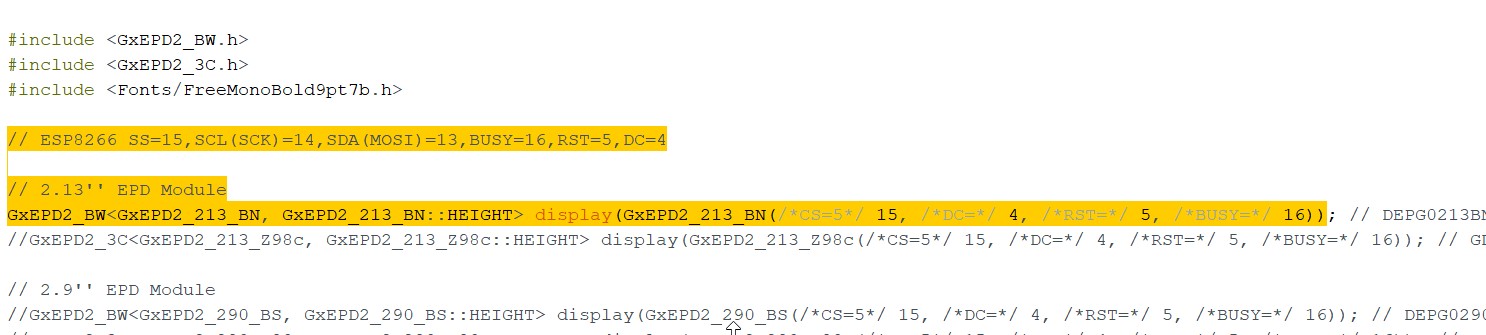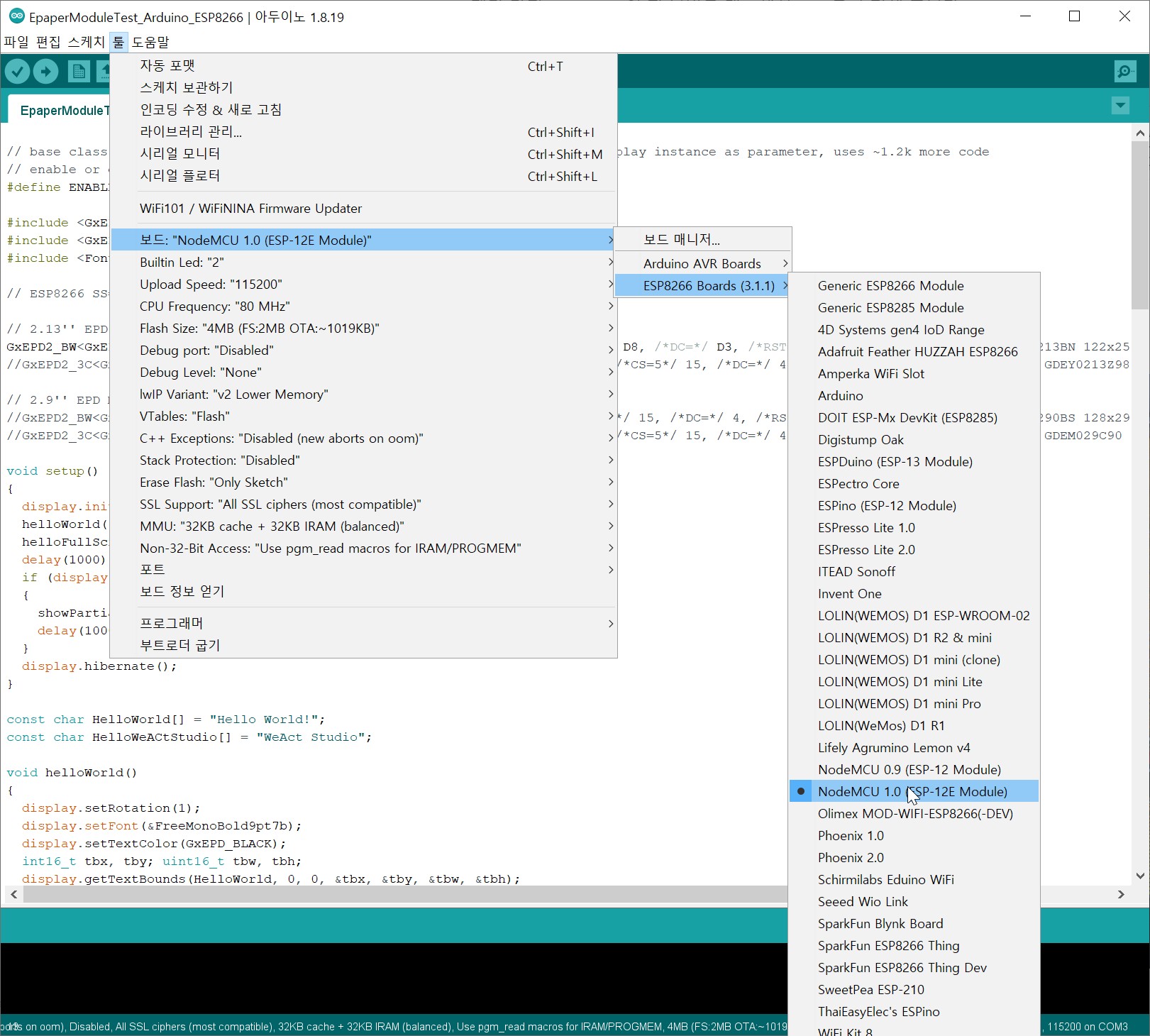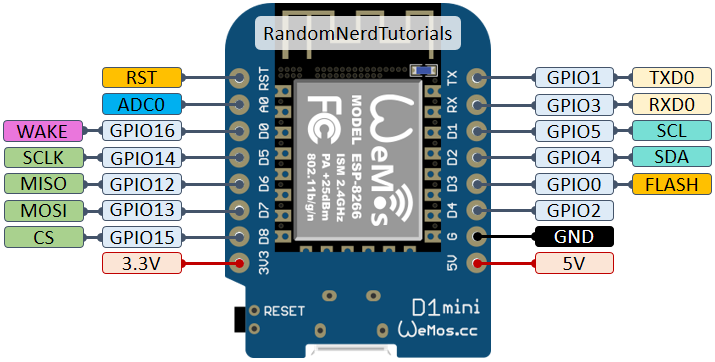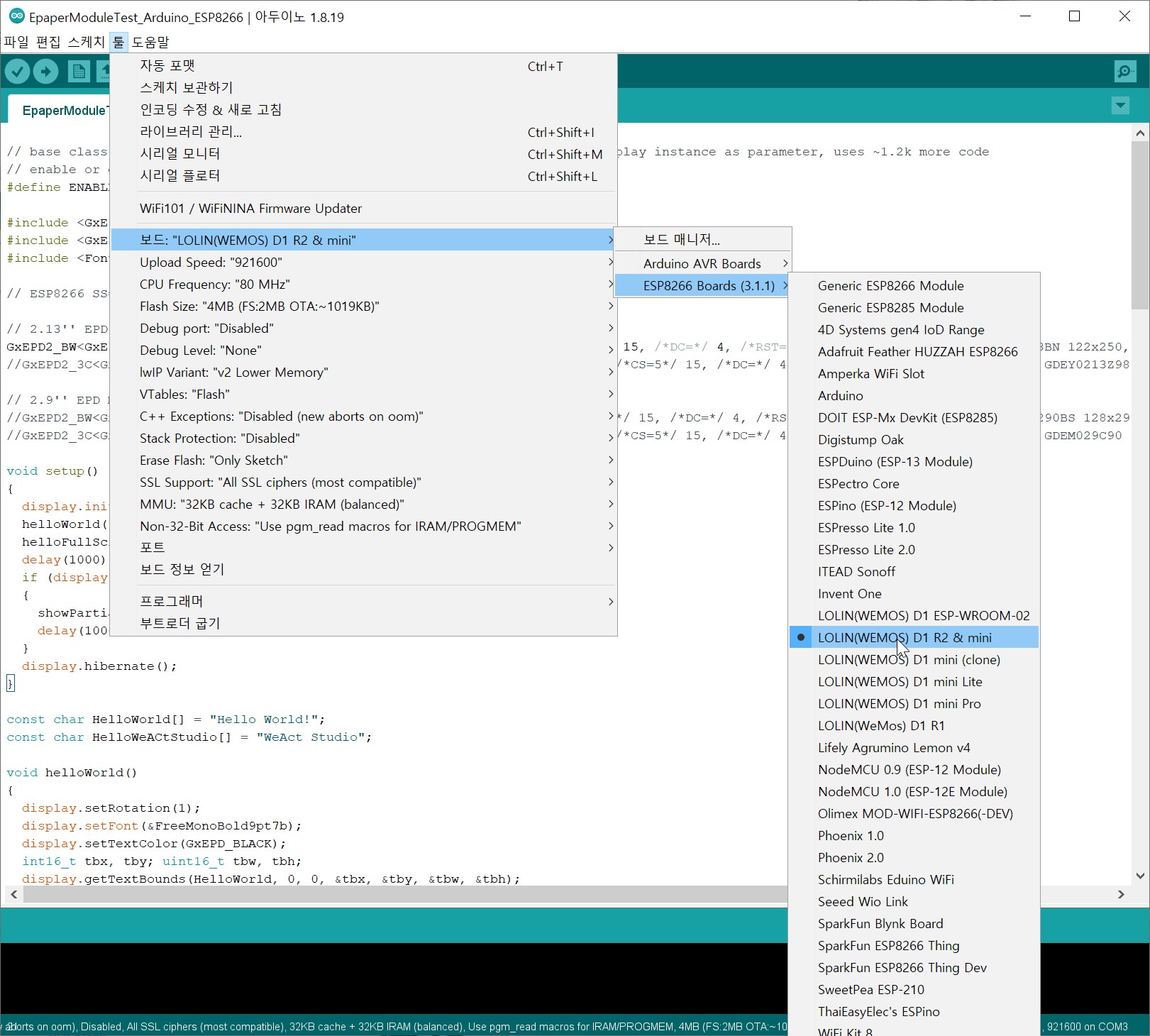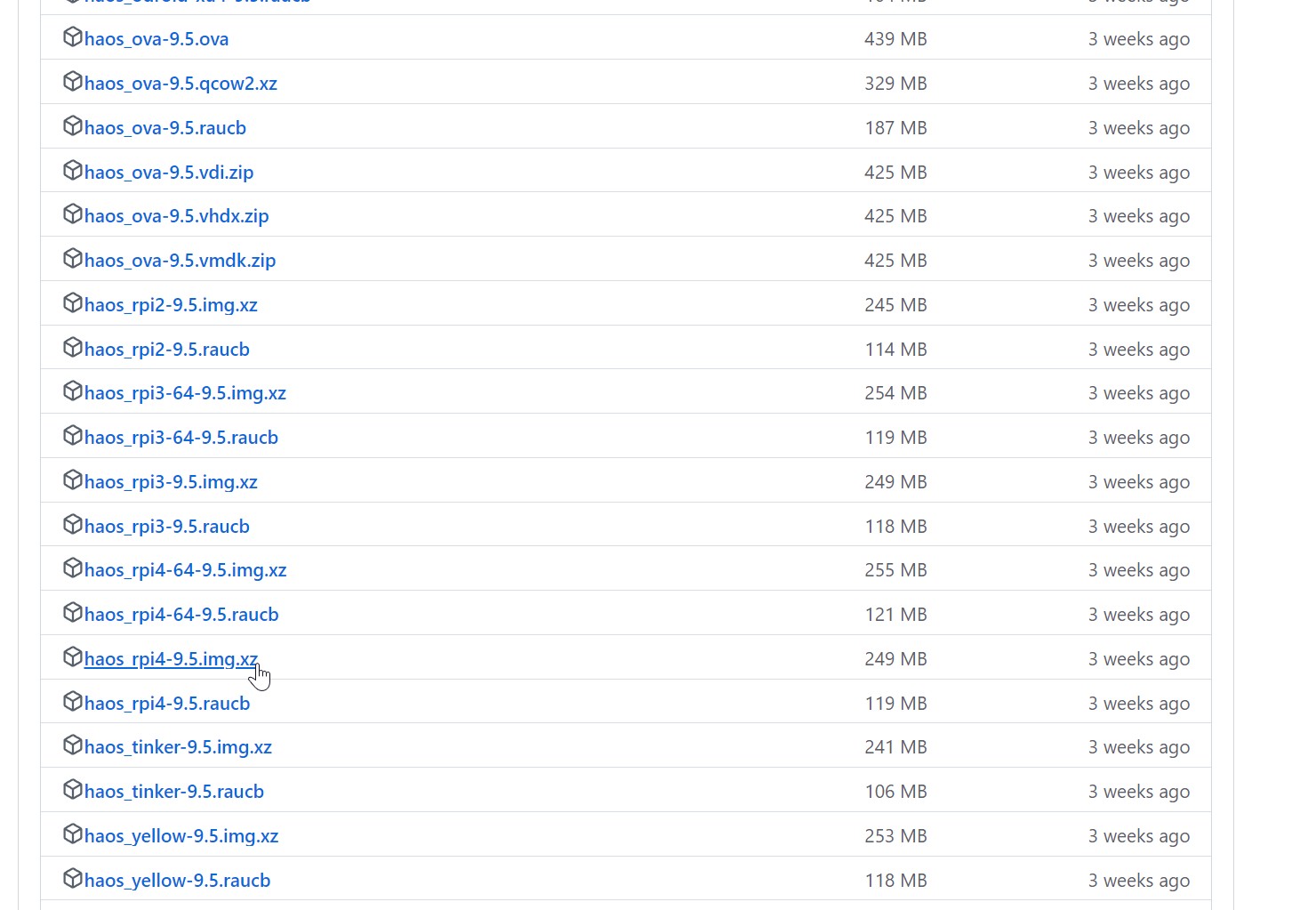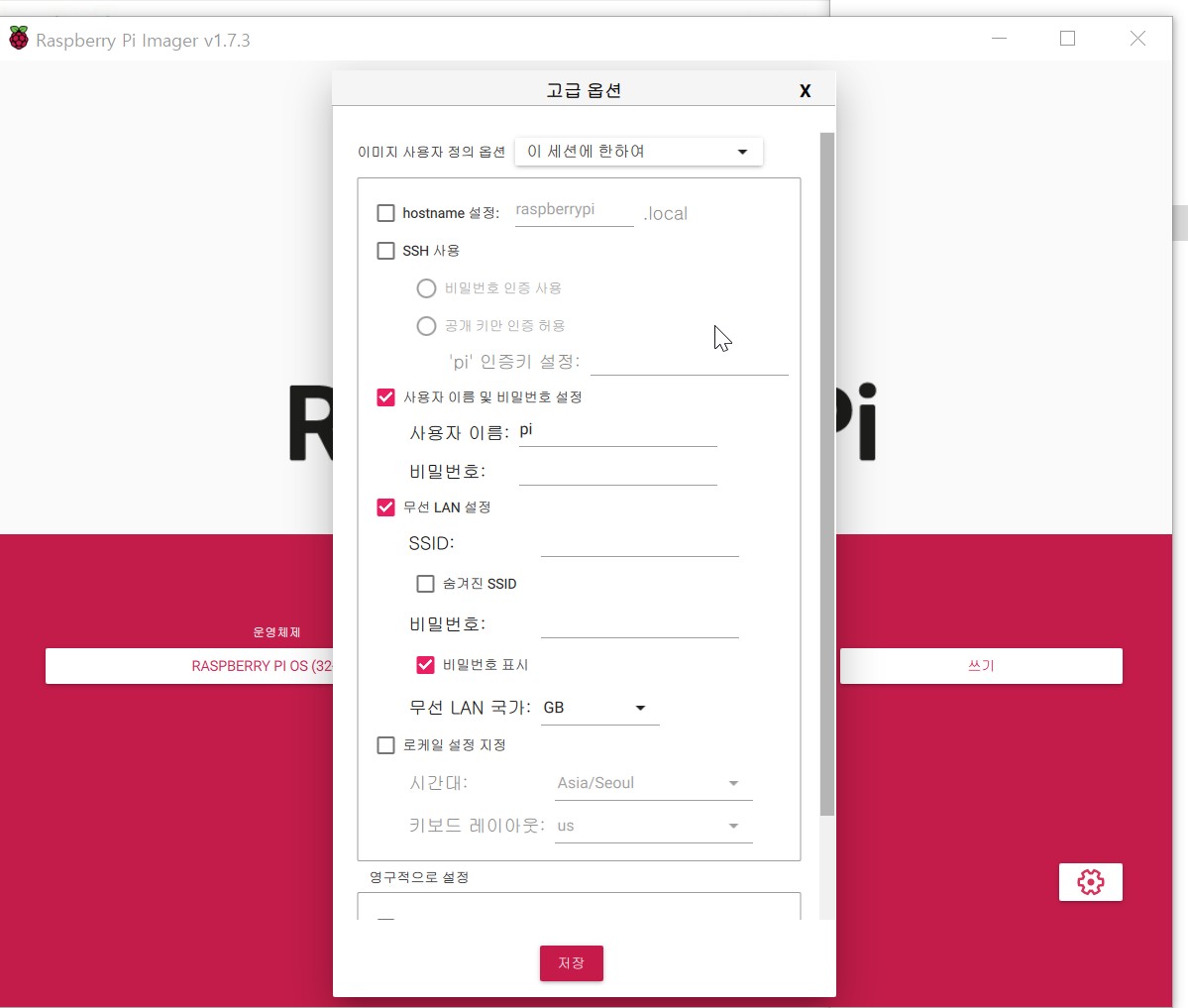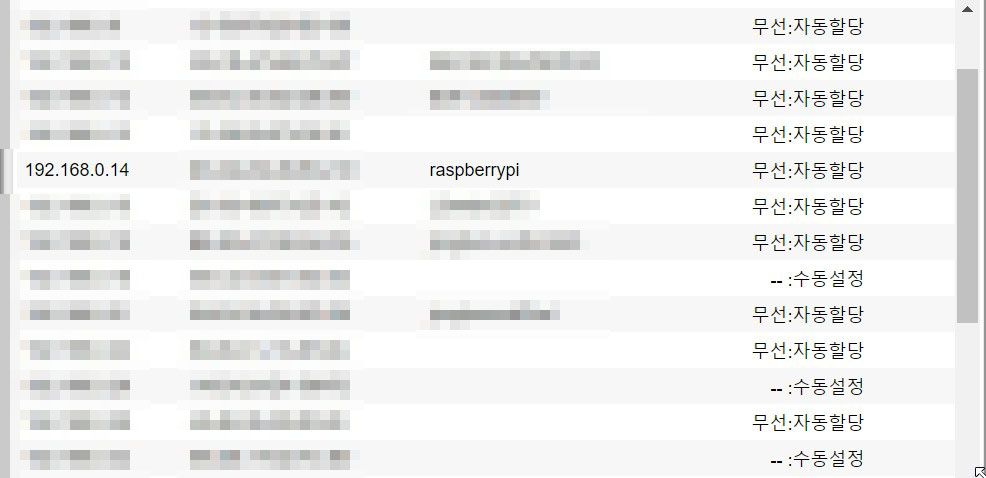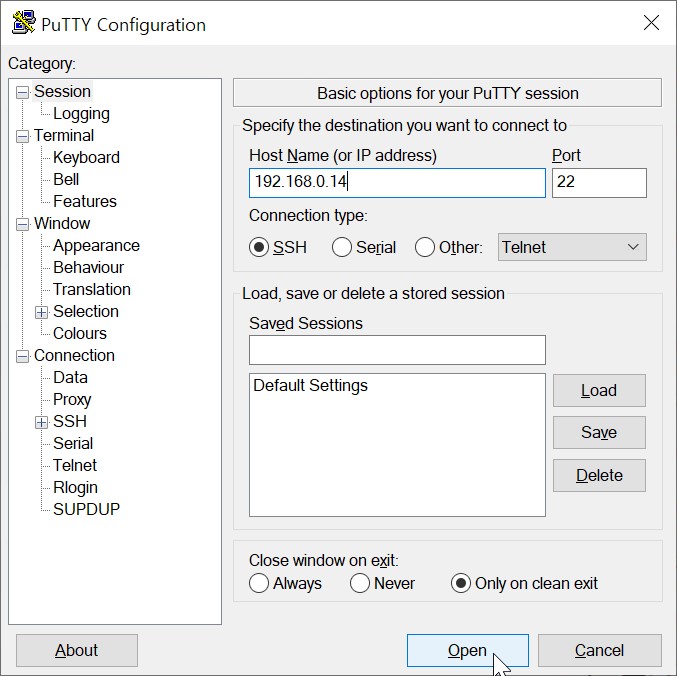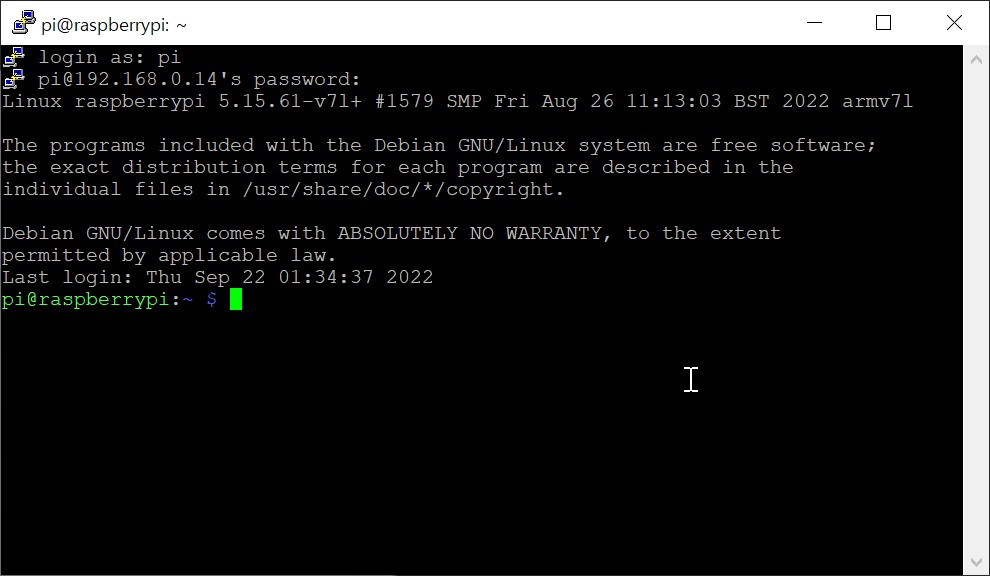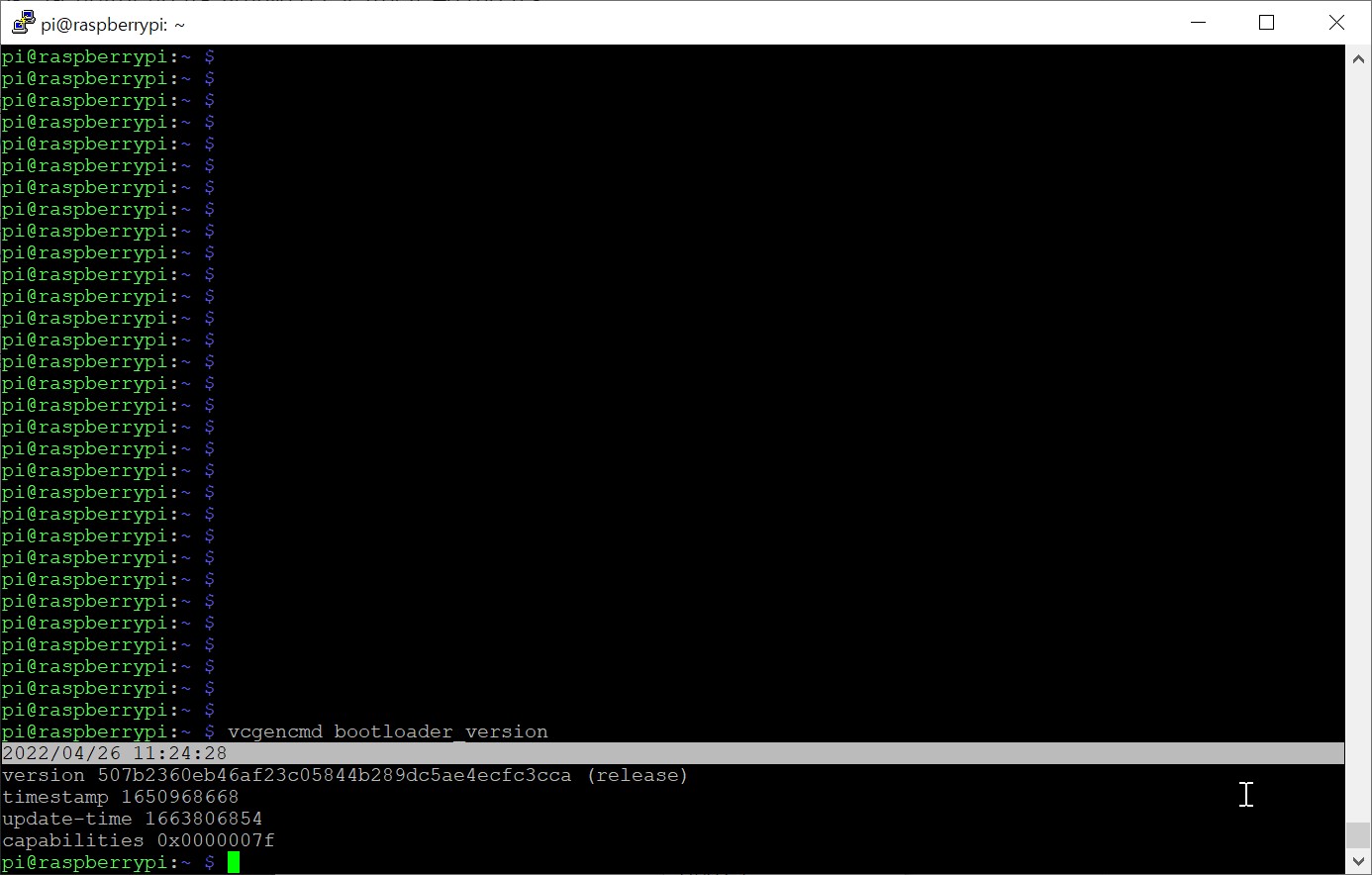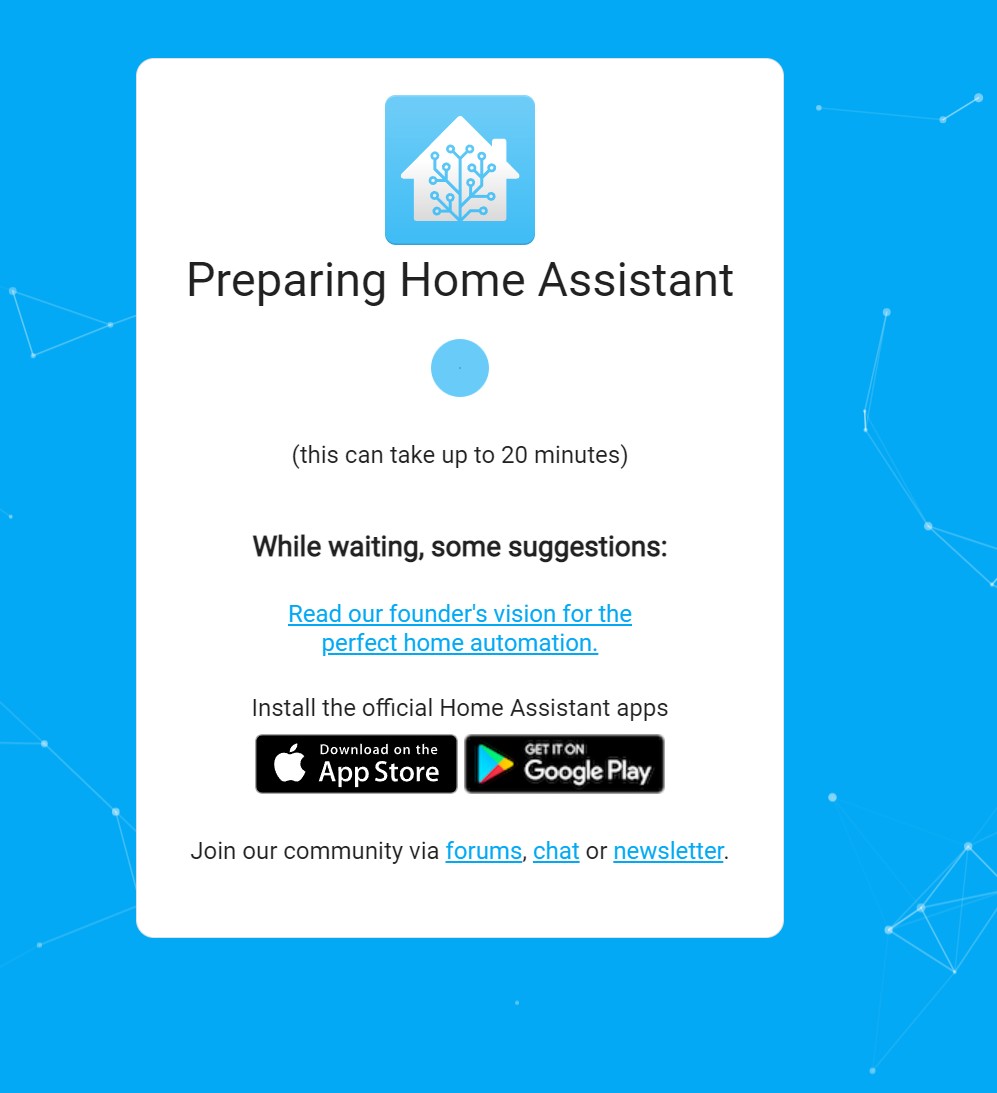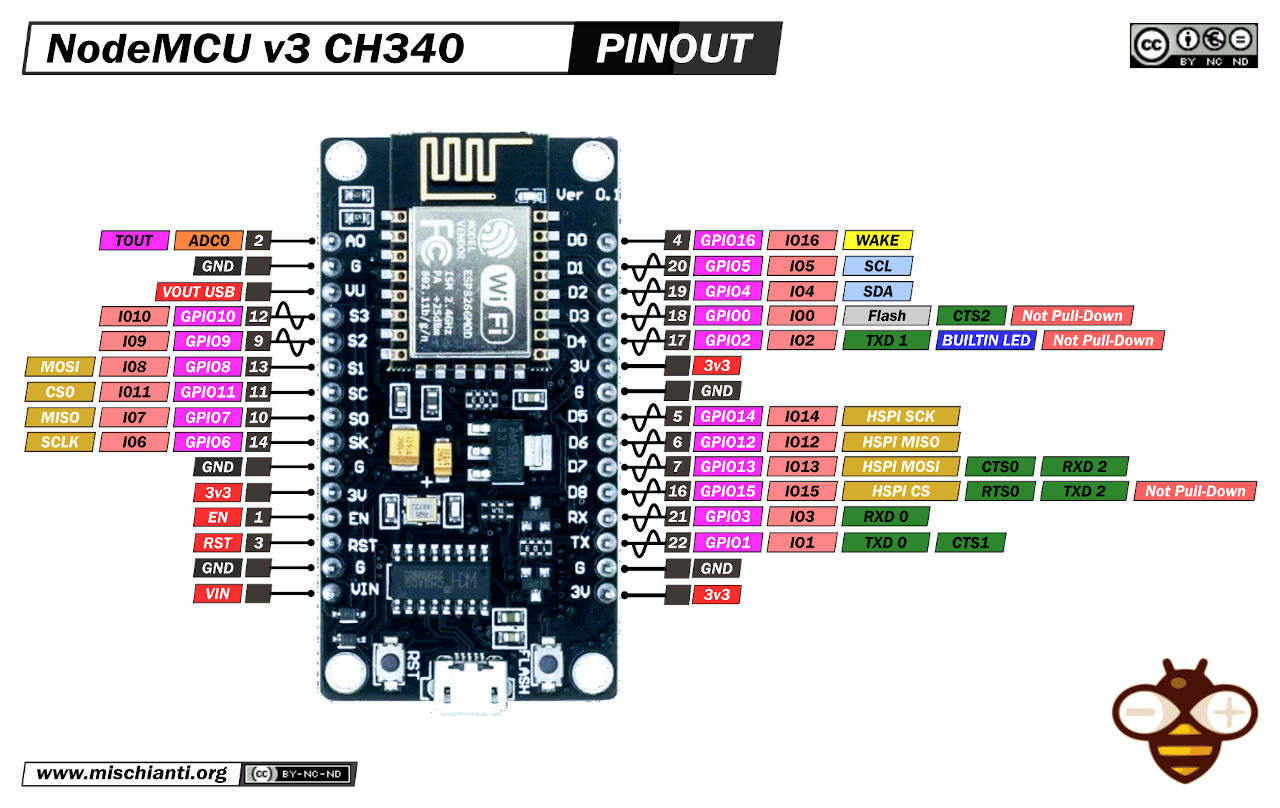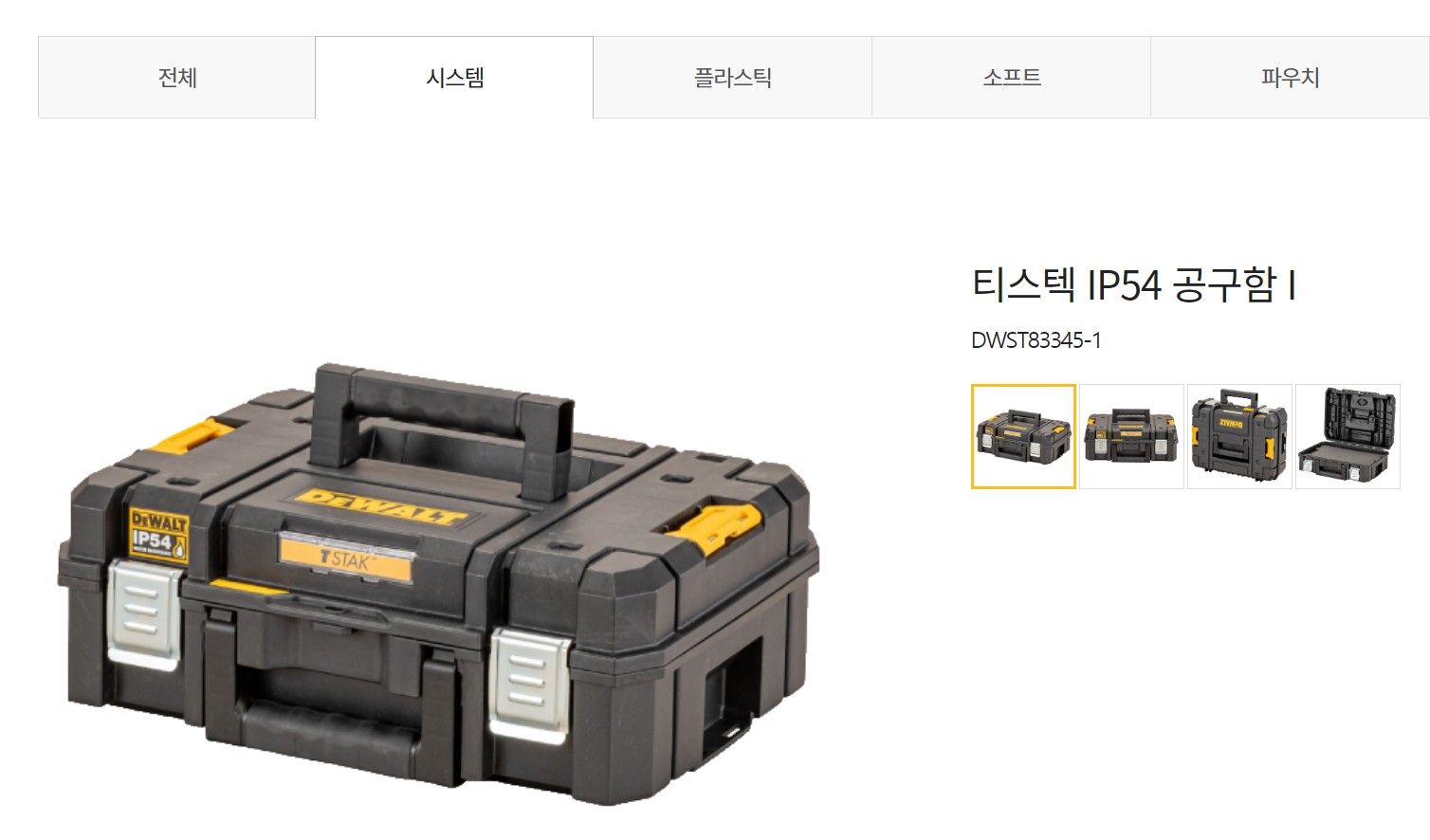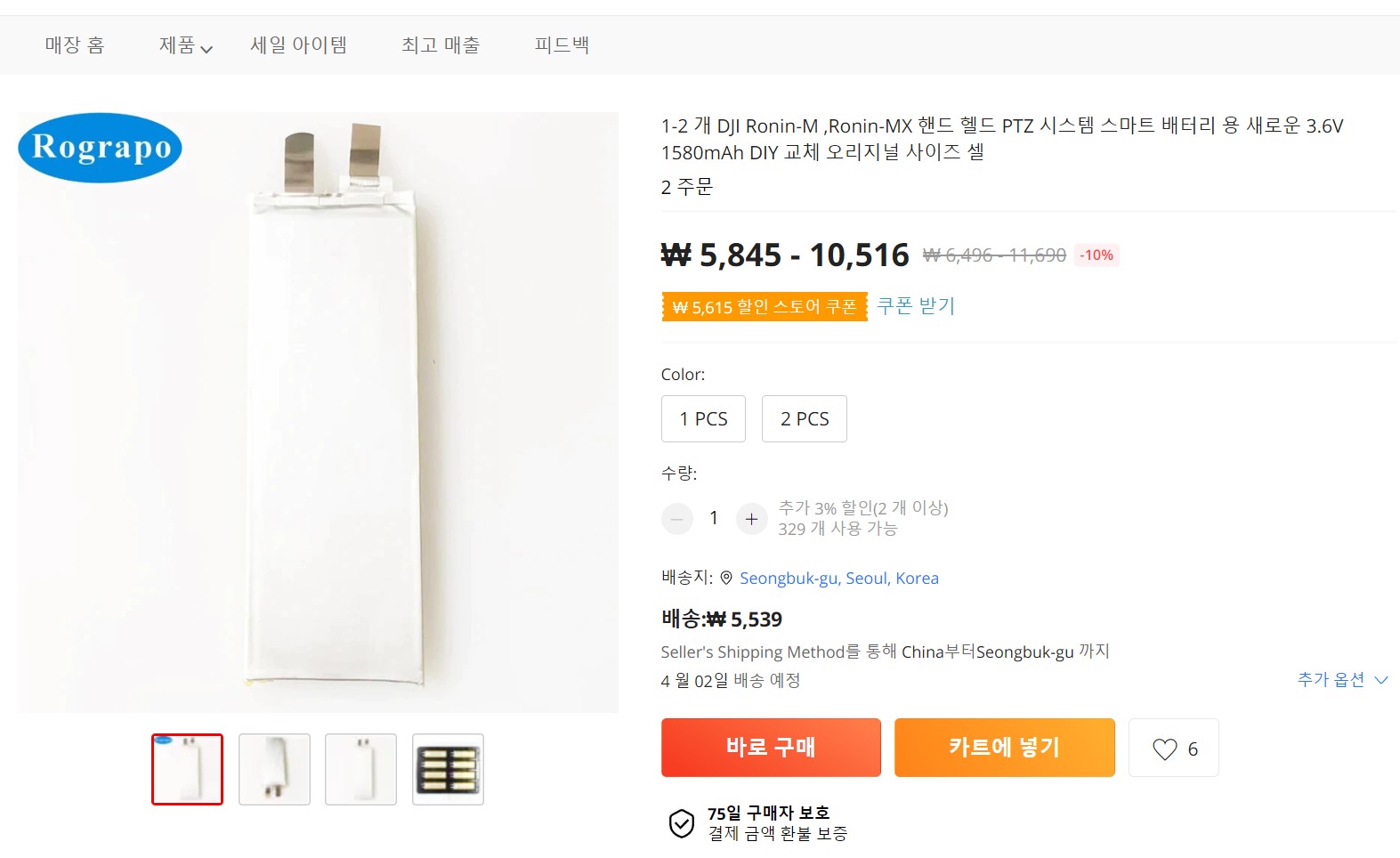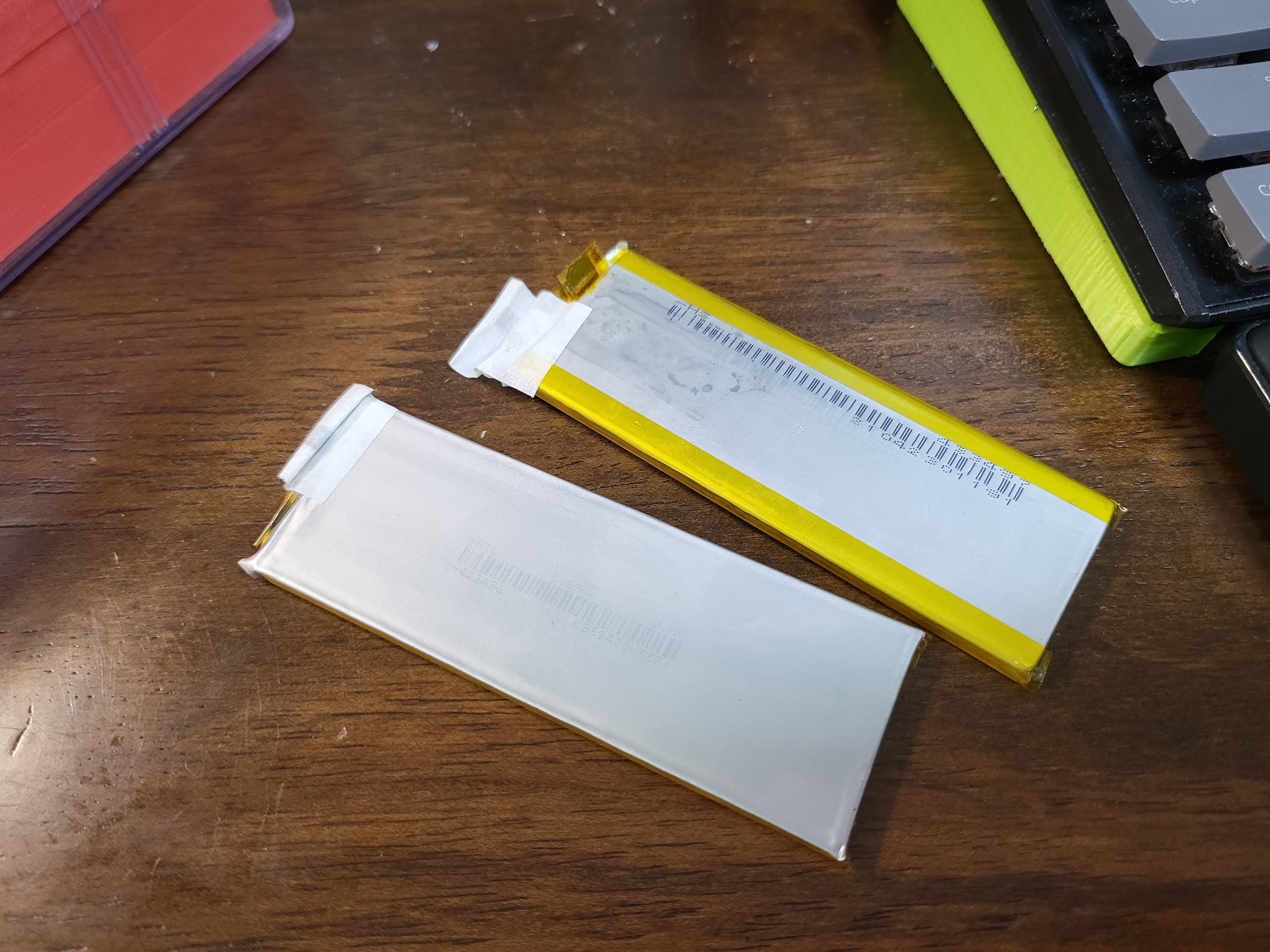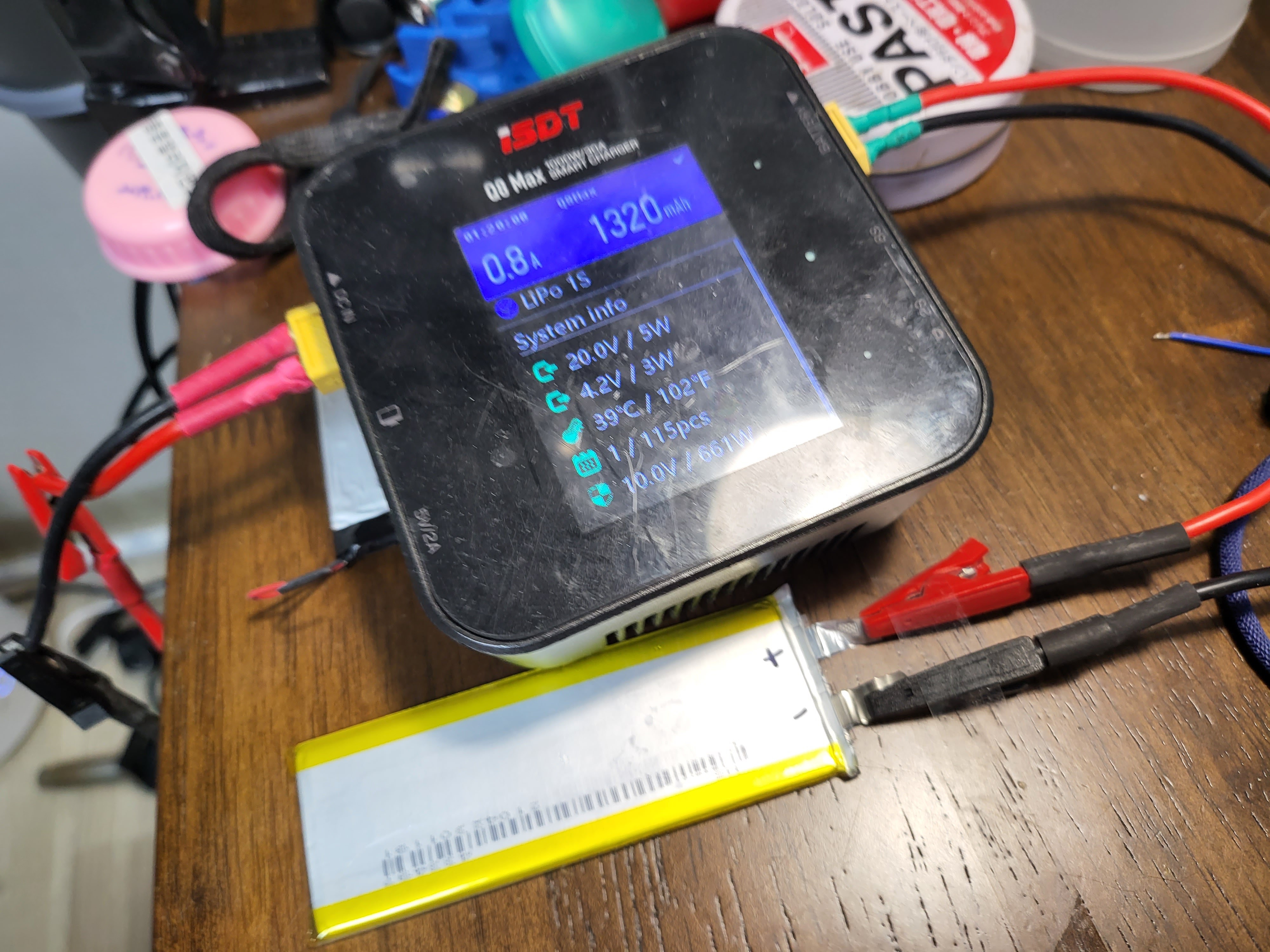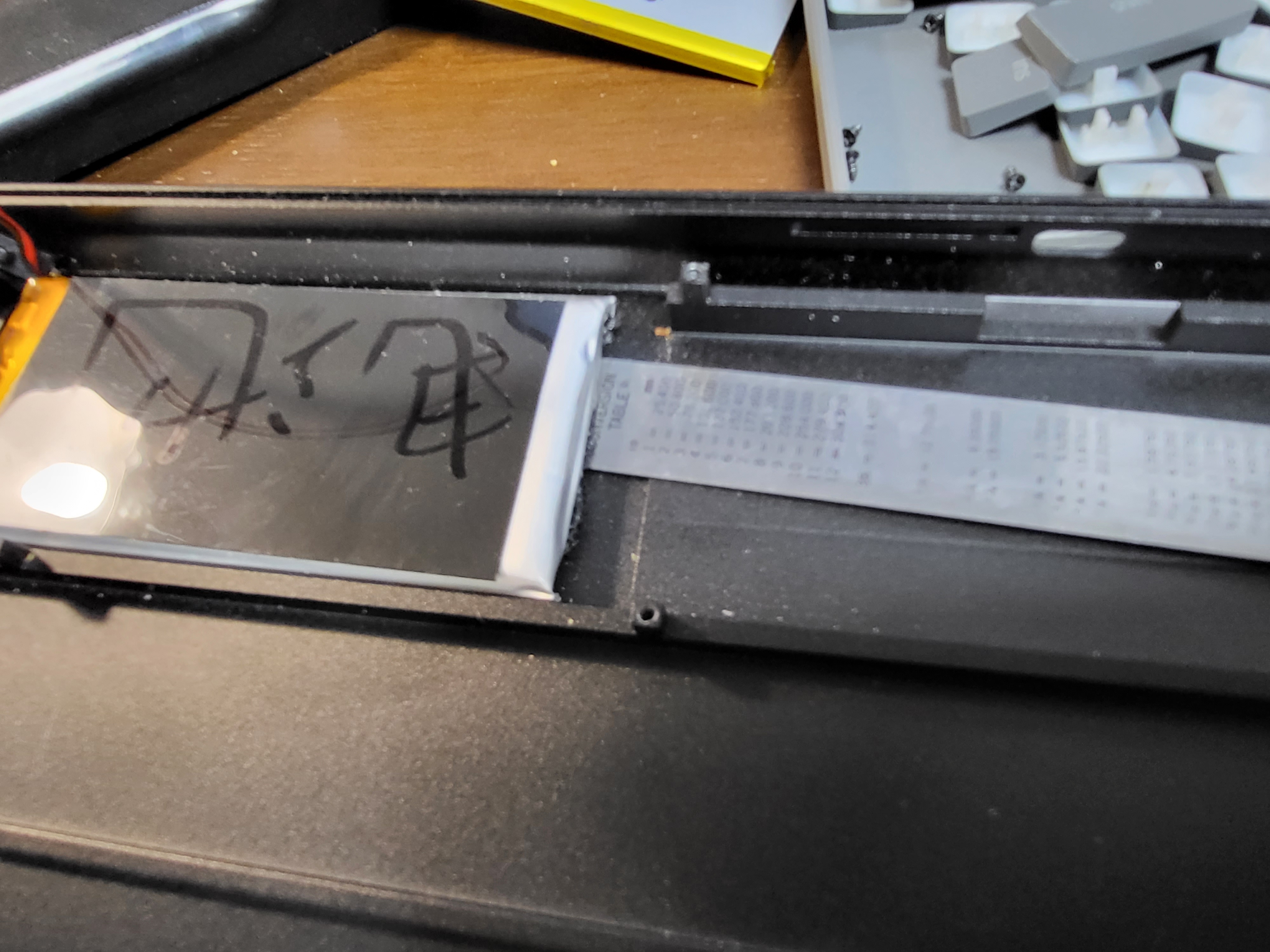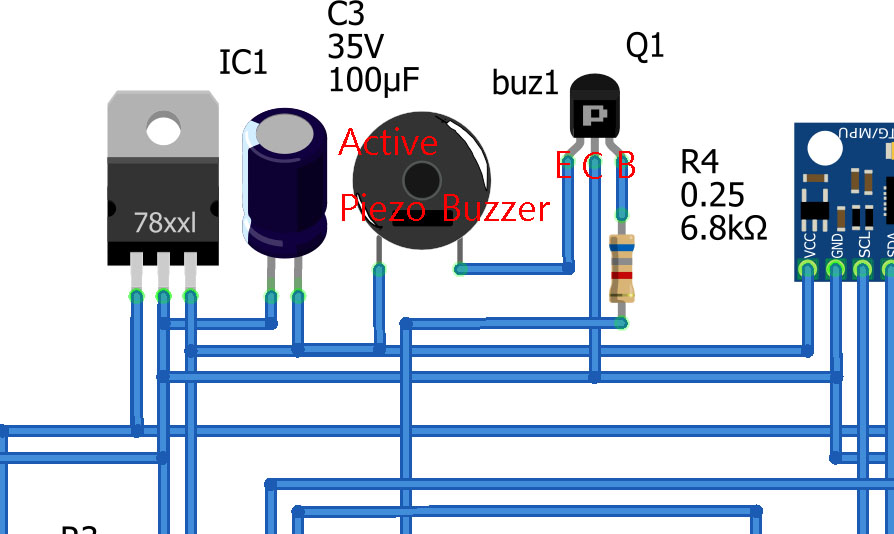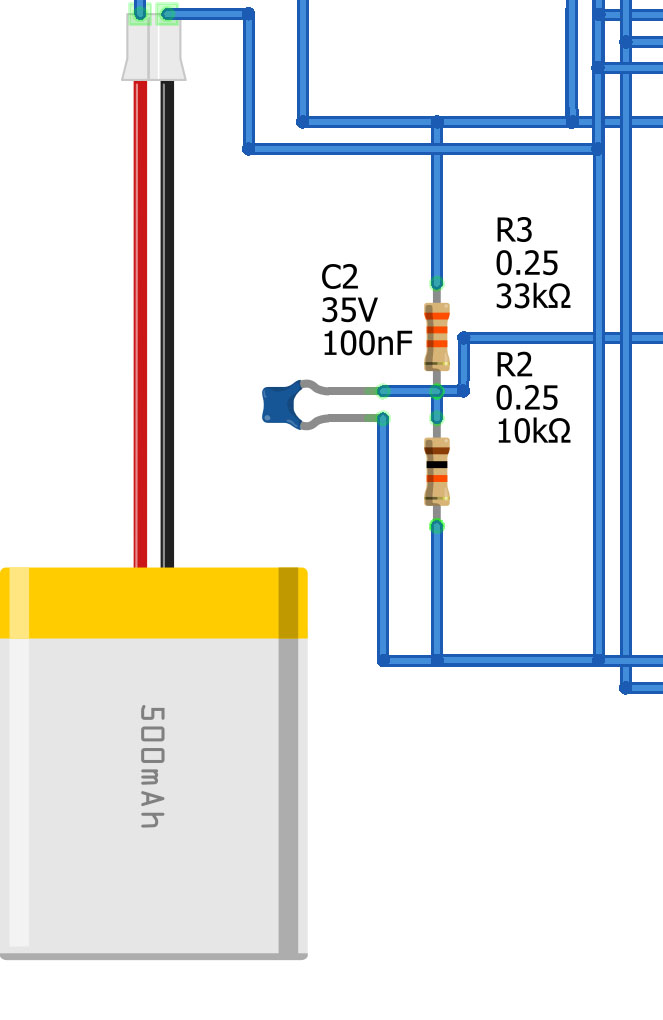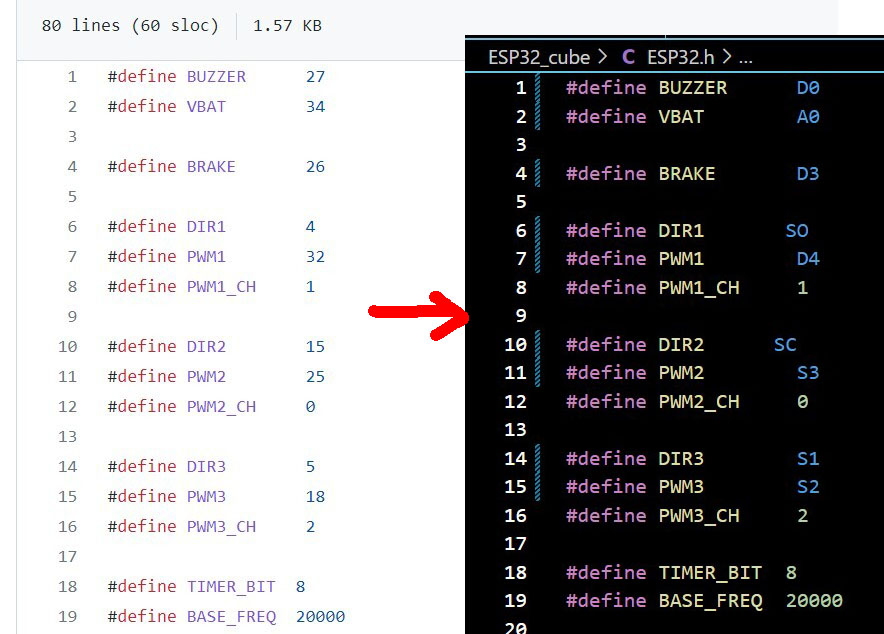이런 팬을 설계할 때 고민이 있는데 저런 자연스러운 곡선을 설계하기가 쉽지 않습니다.

4개의 곡선이 전부 다릅니다. 안쪽 날개면은 세워져 있고 좁으면서 바깥 날개면은 더 누워 있고 넓죠
그 사이를 연결하는 곡선도 반경이 다르고요.

인터넷에서 관련자료를 찾아보려 해도 이렇게 단순한 곡선으로 처리했거나
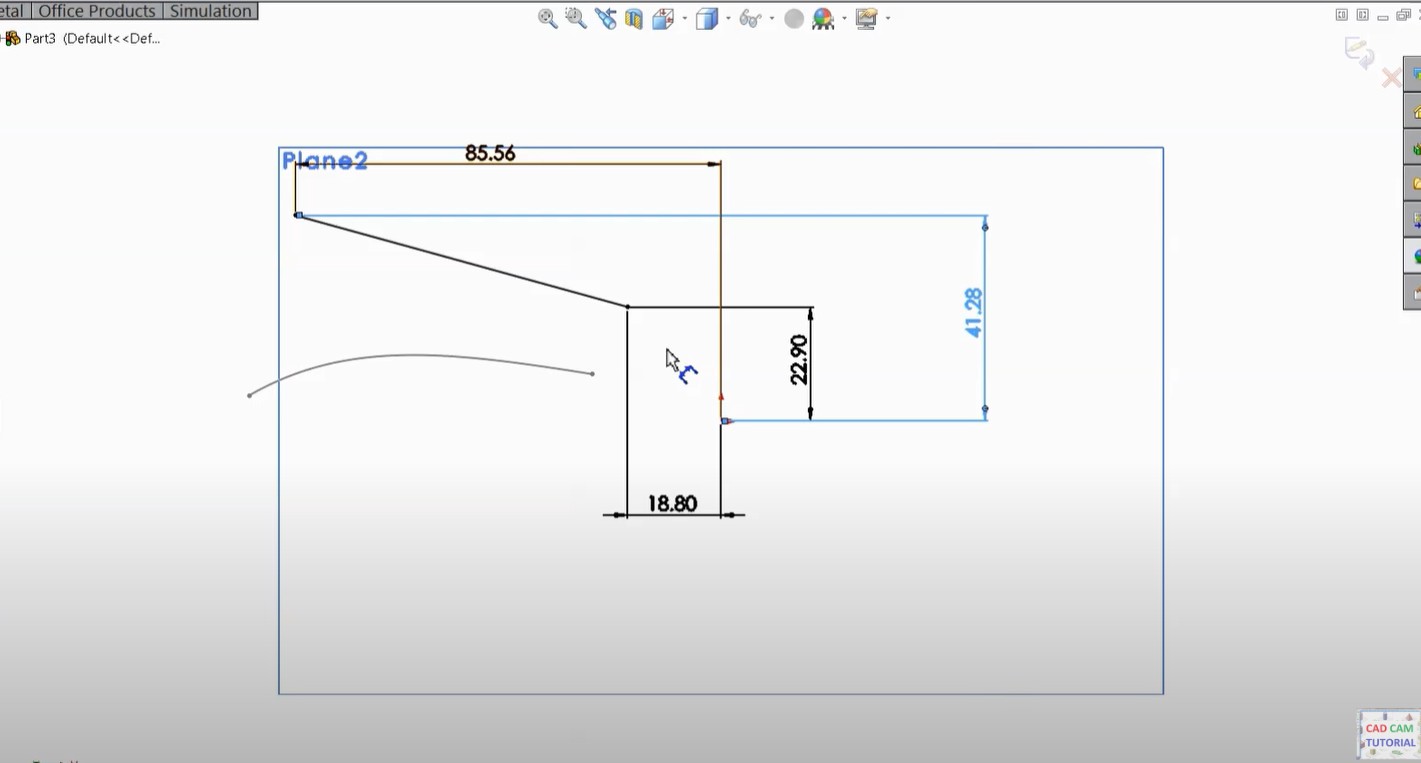
아니면 손으로 최대한 비슷하게 그린 것 밖에 없더군요
그래서 직접 그려보기로 했습니다.
되도록이면 파라매트릭 함수를 사용해서 여기저기 다양하게 쓰기로 했습니다.
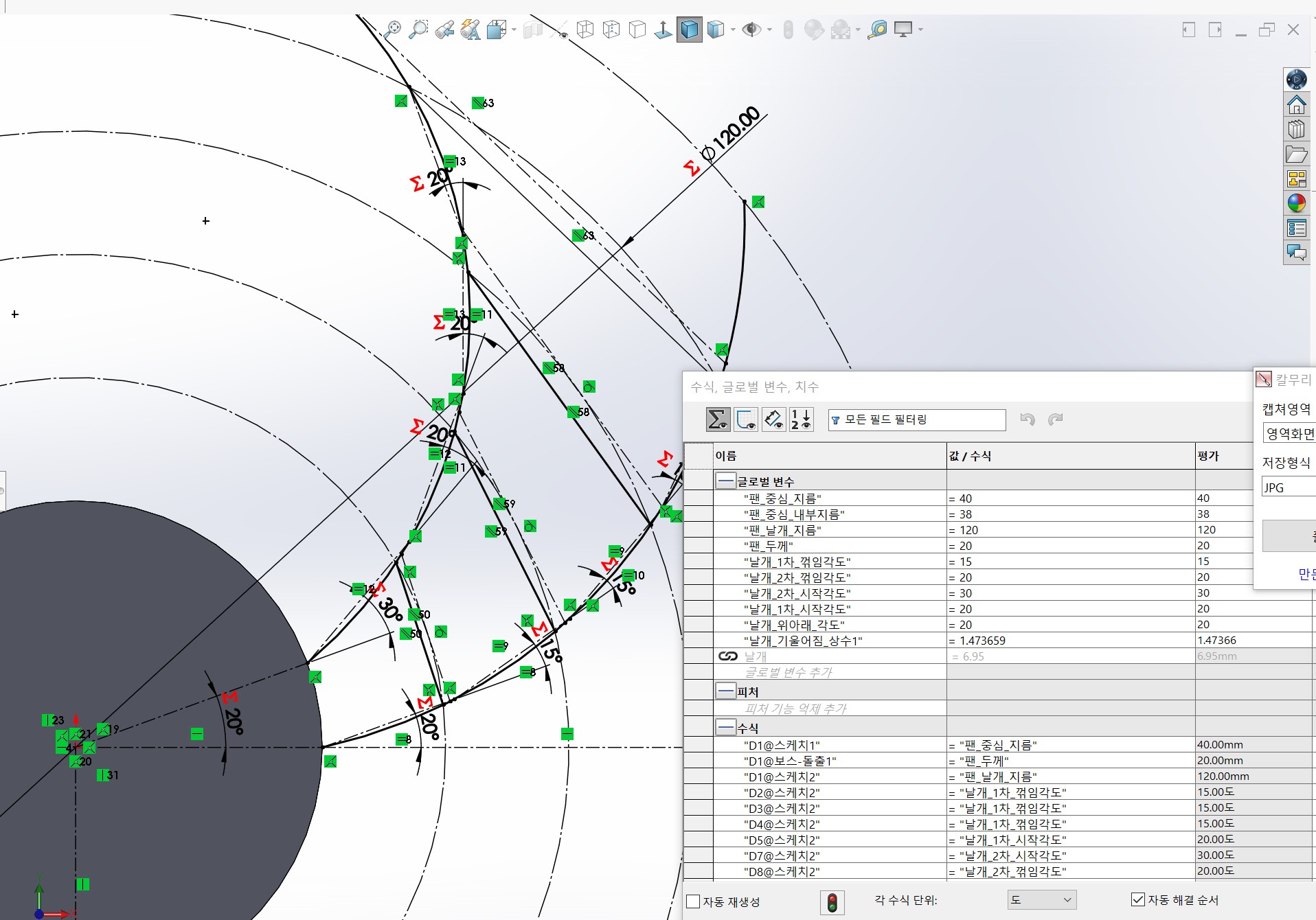
일단 날개의 윗면에서 보는 실루엣 곡선을 만들어 주기로 합니다.
1. 일정 각도를 따라 꺾어지게 선을 긋습니다.
2. [3점 원호]를 사용해서 이어지는 원호곡선을 만듭니다.
각 수치는 글로벌 변수로 작성해서 나중에 수정해도 설계가 꼬이는 일 없이 자연스럽게 연결됩니다.

윗면에도 같은 스케치를 복사해 넣습니다.
스케치를 복붙하면 수치나 고정은 복사되지 않기 때문에 추가로 편집해서 입력해 줍니다.
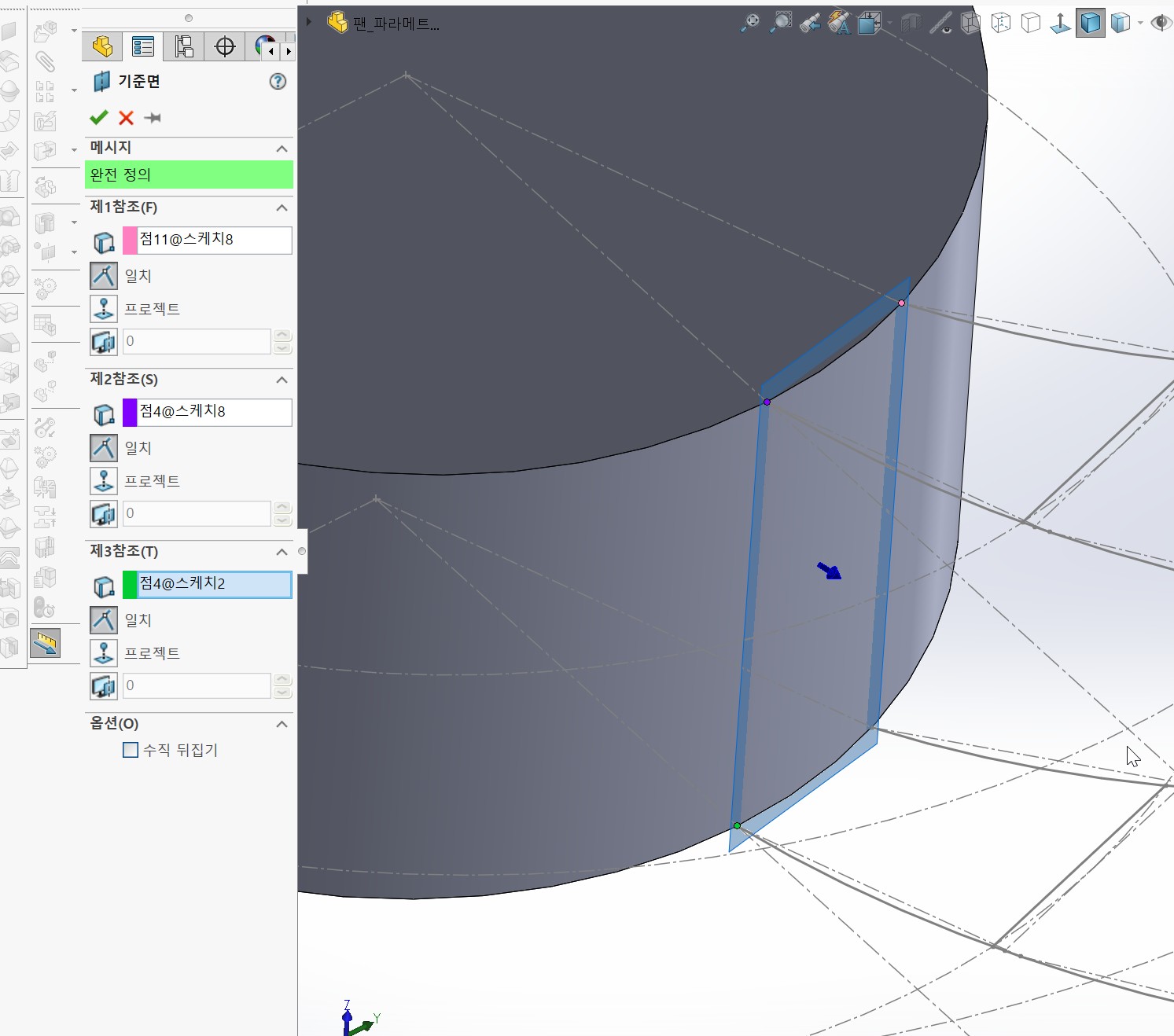
[삽입]-[참조]-[기준면] 을 선택하고 위아래 스케치의 3점을 선택해서 평면을 작성합니다.
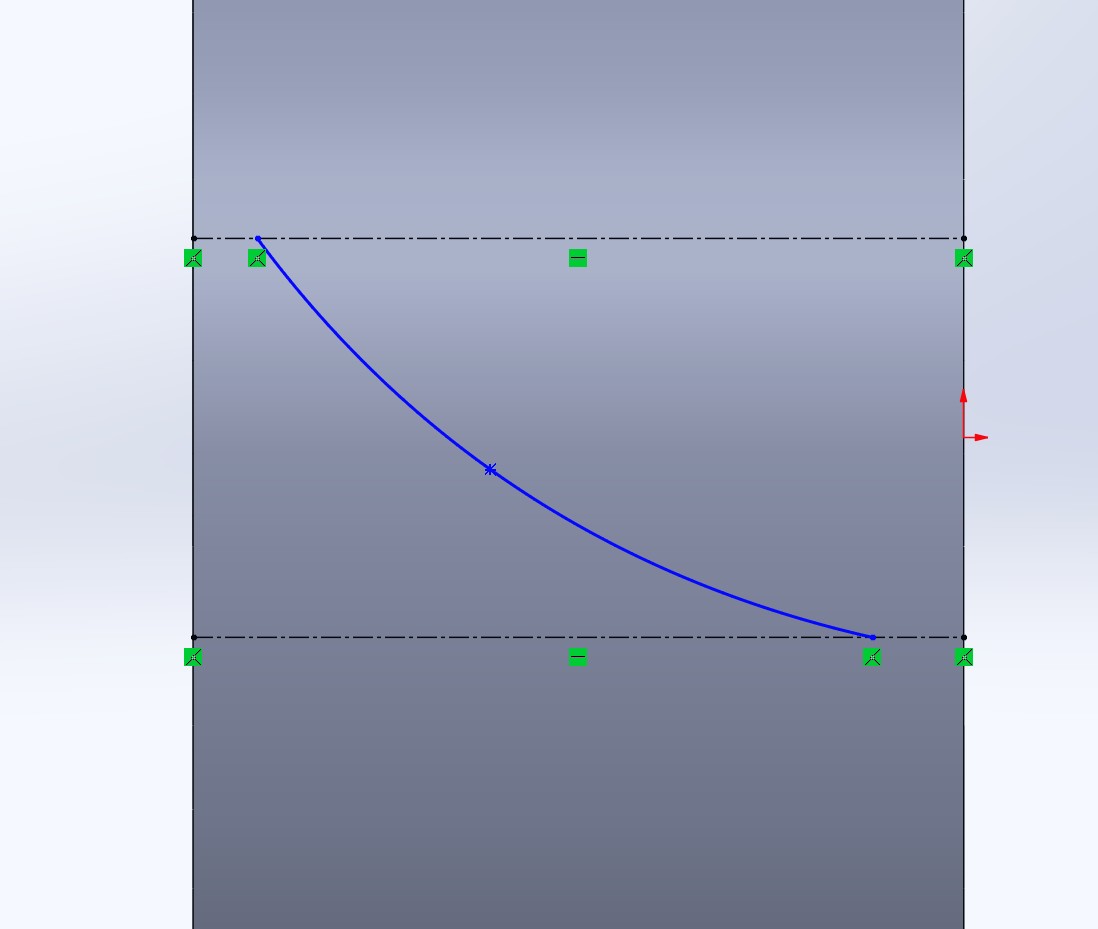
날개의 곡선은 위와 같이 부드럽게 이어지는 곡선입니다.
여기서부터 복잡해 지는게 단순히 원호곡선이 아니기 때문입니다.
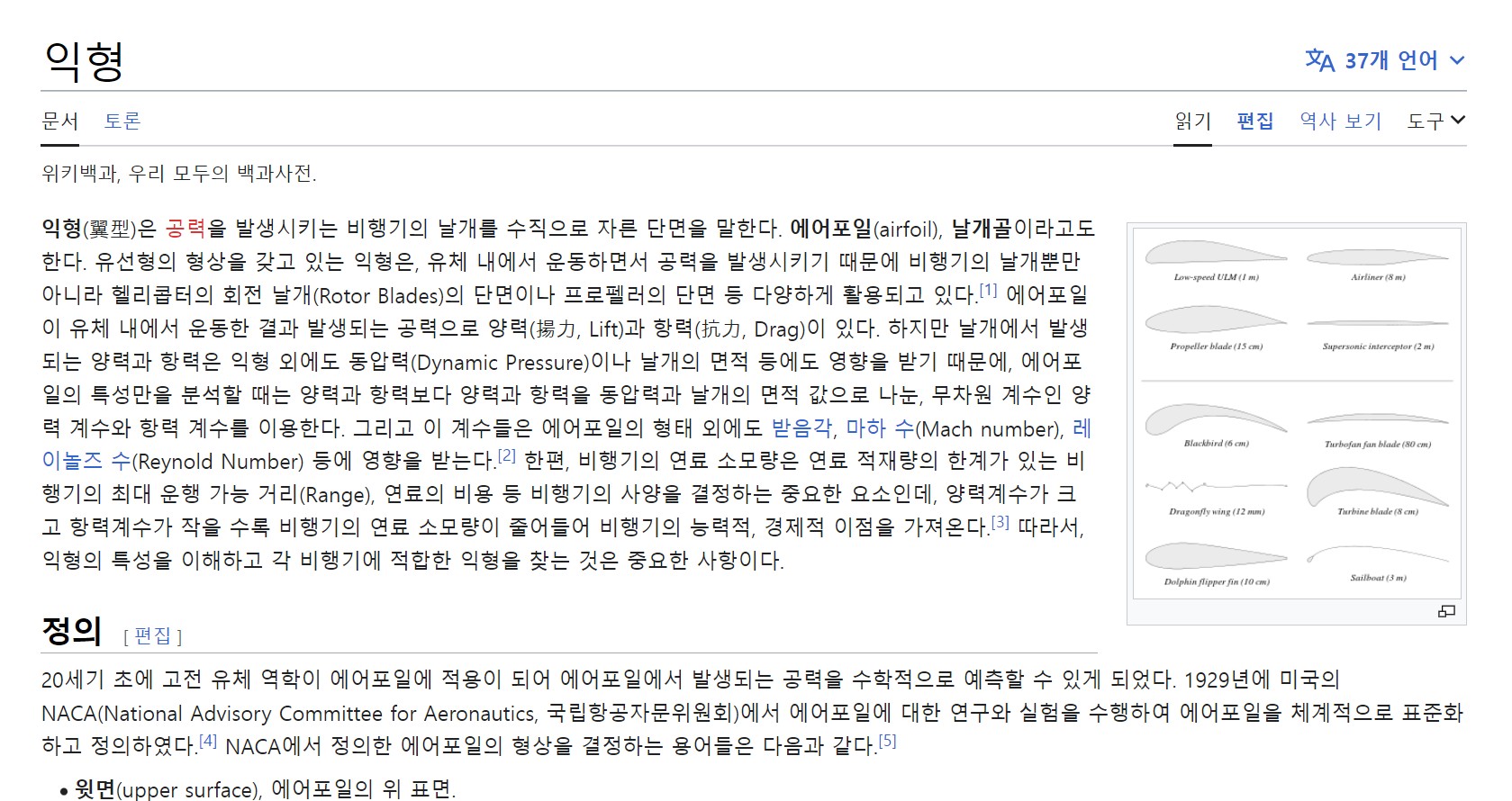
날개의 익형은 복잡하고 계산이 어렵습니다.
사실 유체역학의 정확한 해는 구하기 힘들기 때문에 현재도 근사값을 추측해서 사용하고 있죠.
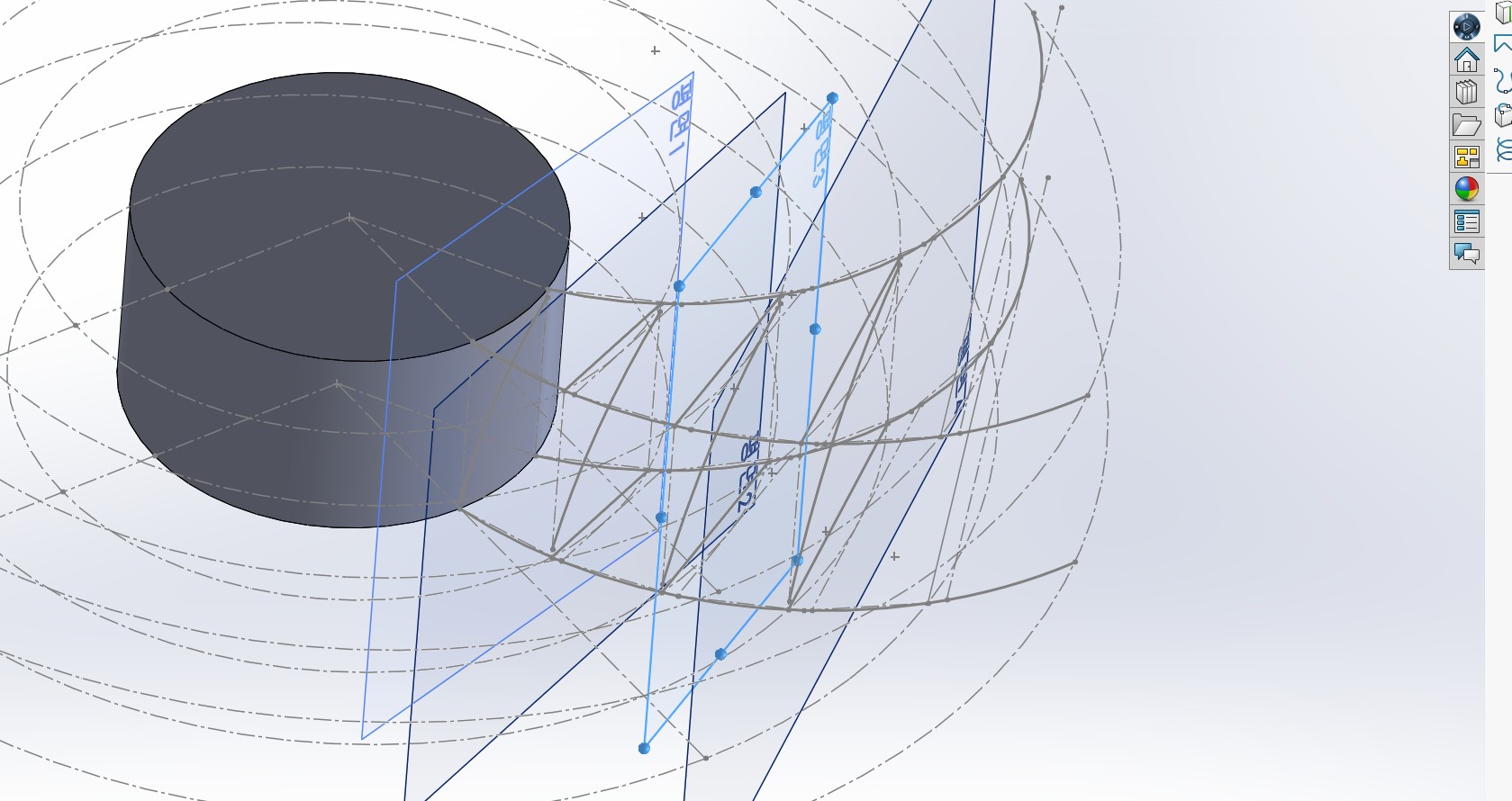

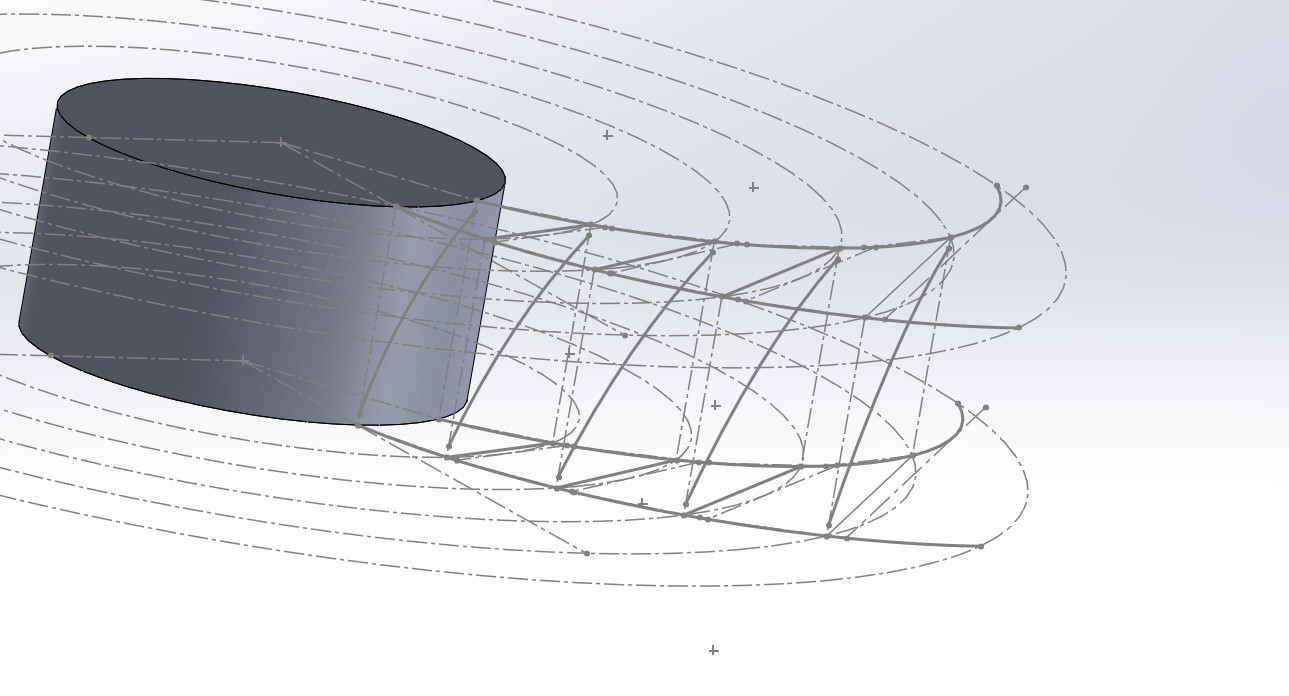
그래서 자연스러운 곡선과 기울어짐을 그리기 위해 여러 변수를 사용했습니다.
날개의 곡선 r 값을 그리고,
두번째 곡선은 [첫번째r + 증가값r]
세번째 곡선은 [첫번째r + (증가값r * 2) ]
네번째 곡선은 [첫번째r + (증가값r * 3) ]
이런 식으로 증가합니다.
위 스크린샷을 보면 점점 날개의 곡선이 평탄해 지는 것을 볼 수 있습니다.

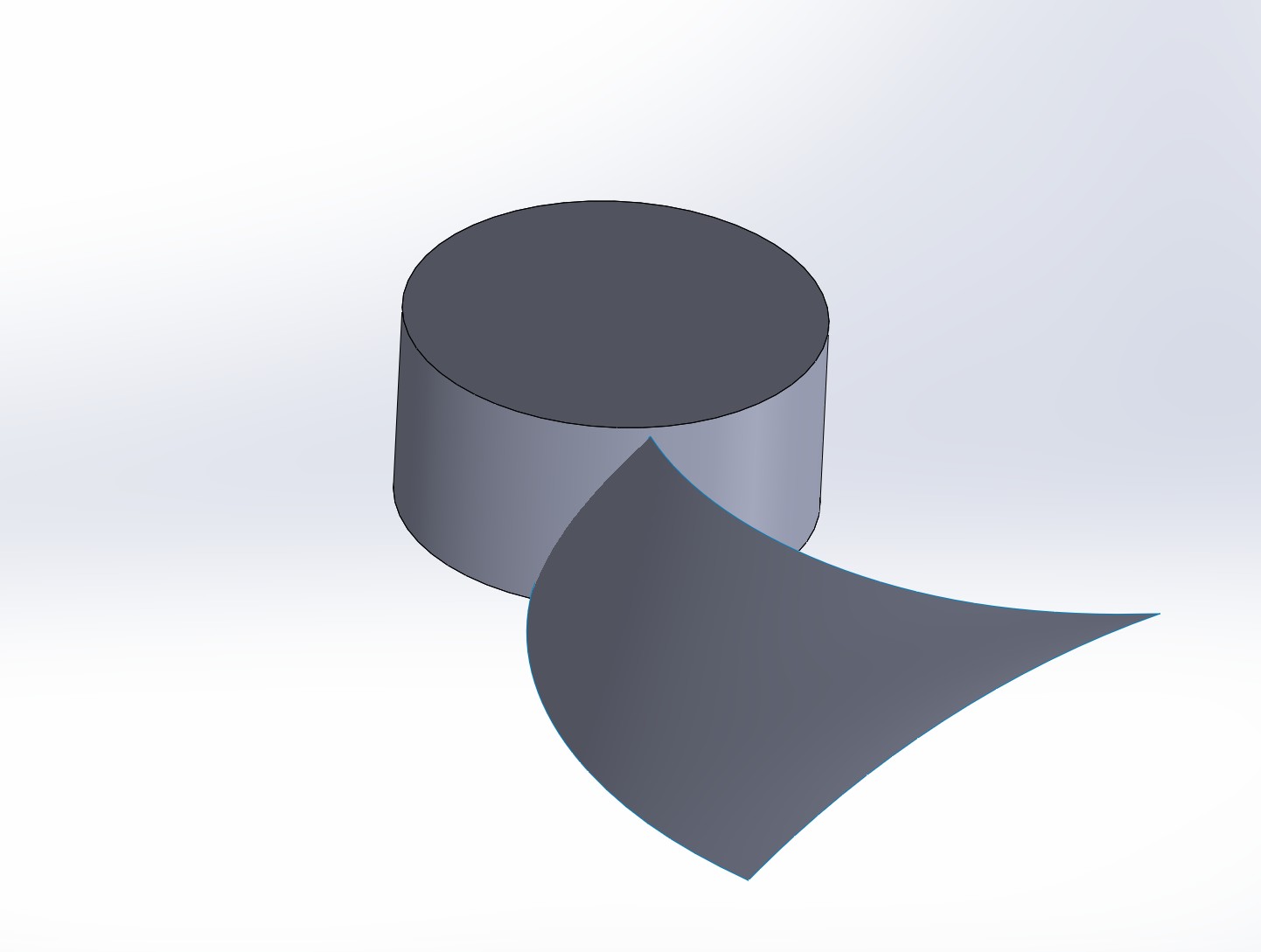
로프트 곡면을 사용해 면을 생성하고 두께를 생성해도 되고
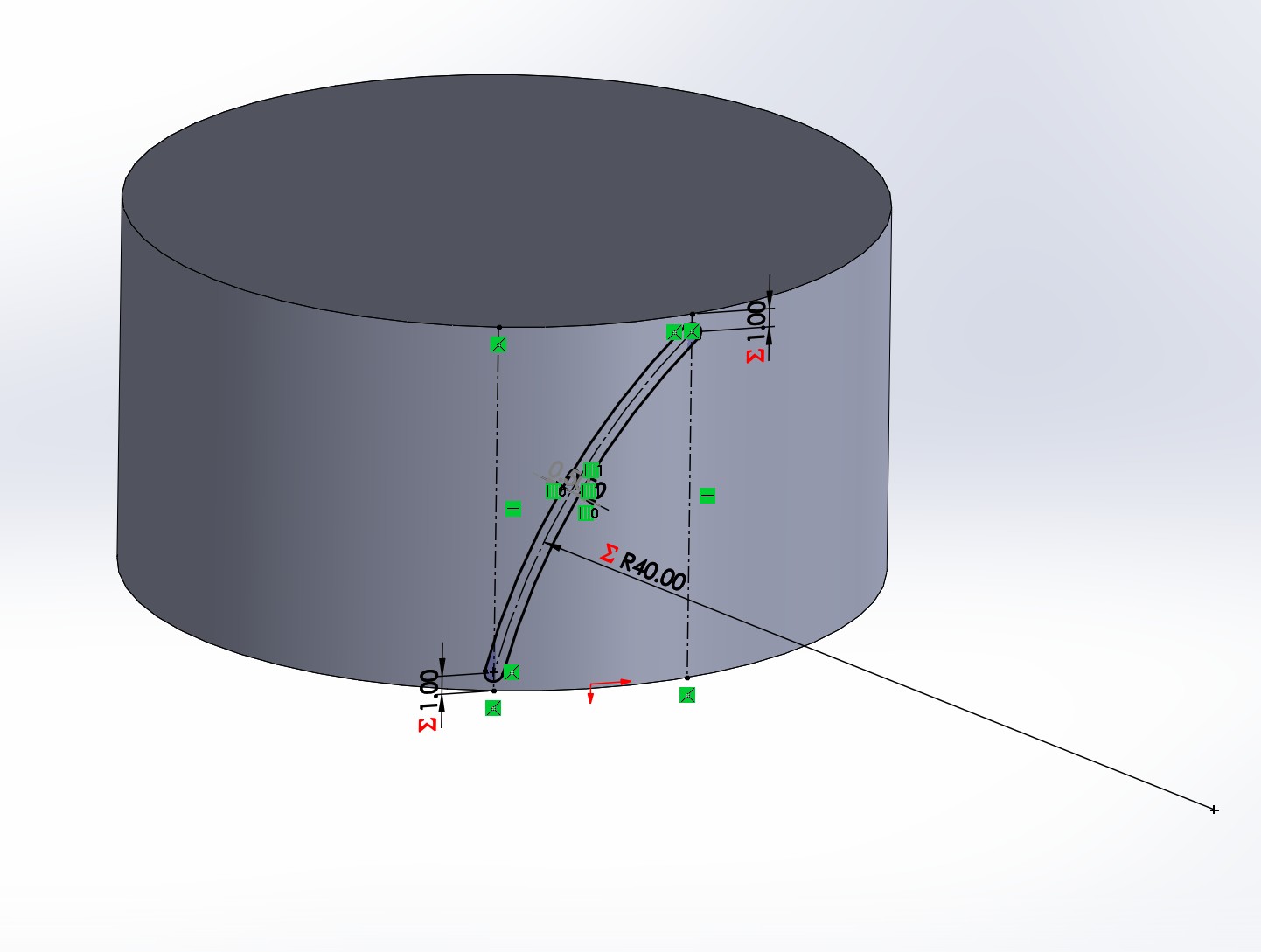
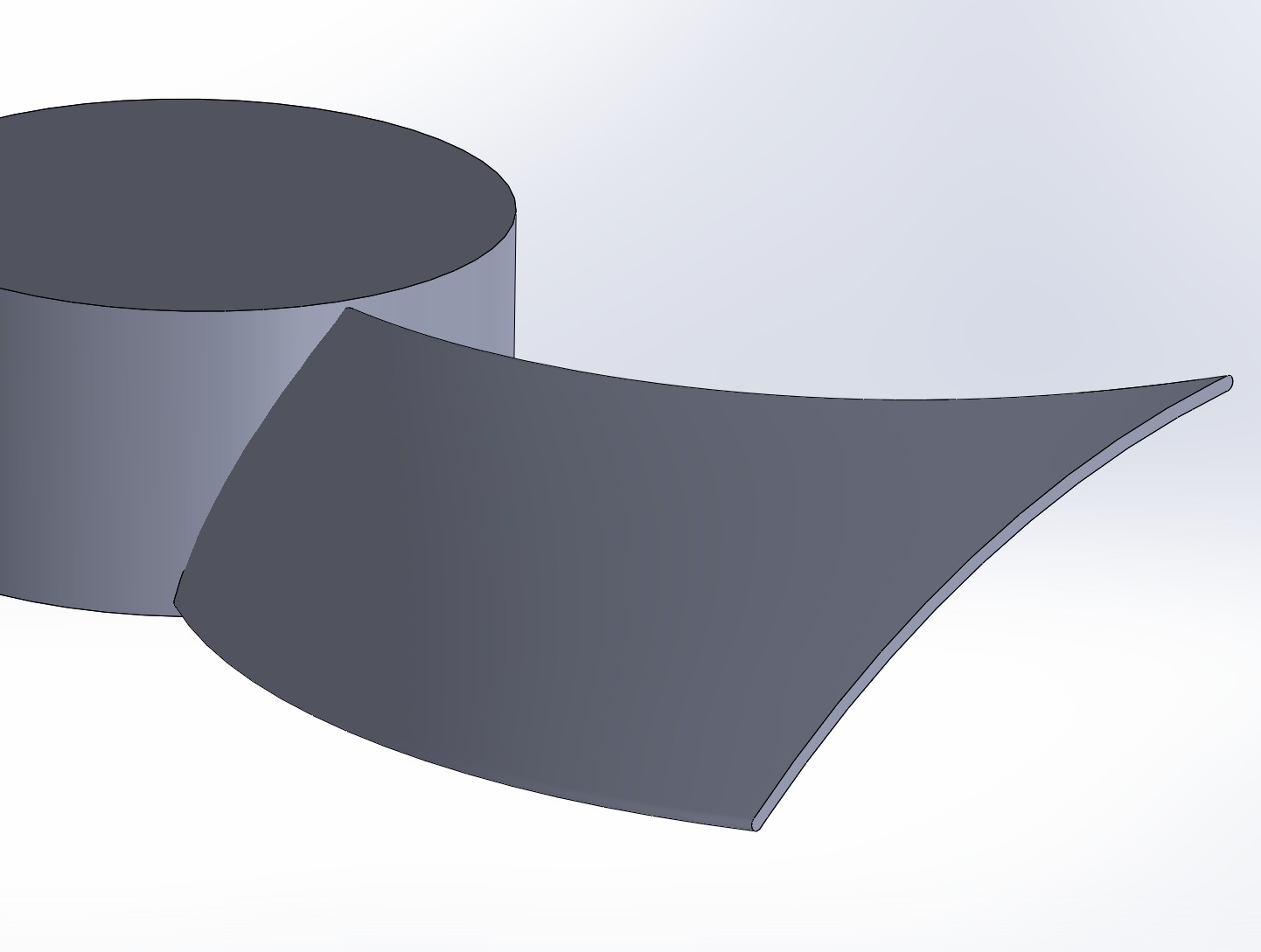
스케치 오프셋을 사용해 로프트를 해도 되겠죠
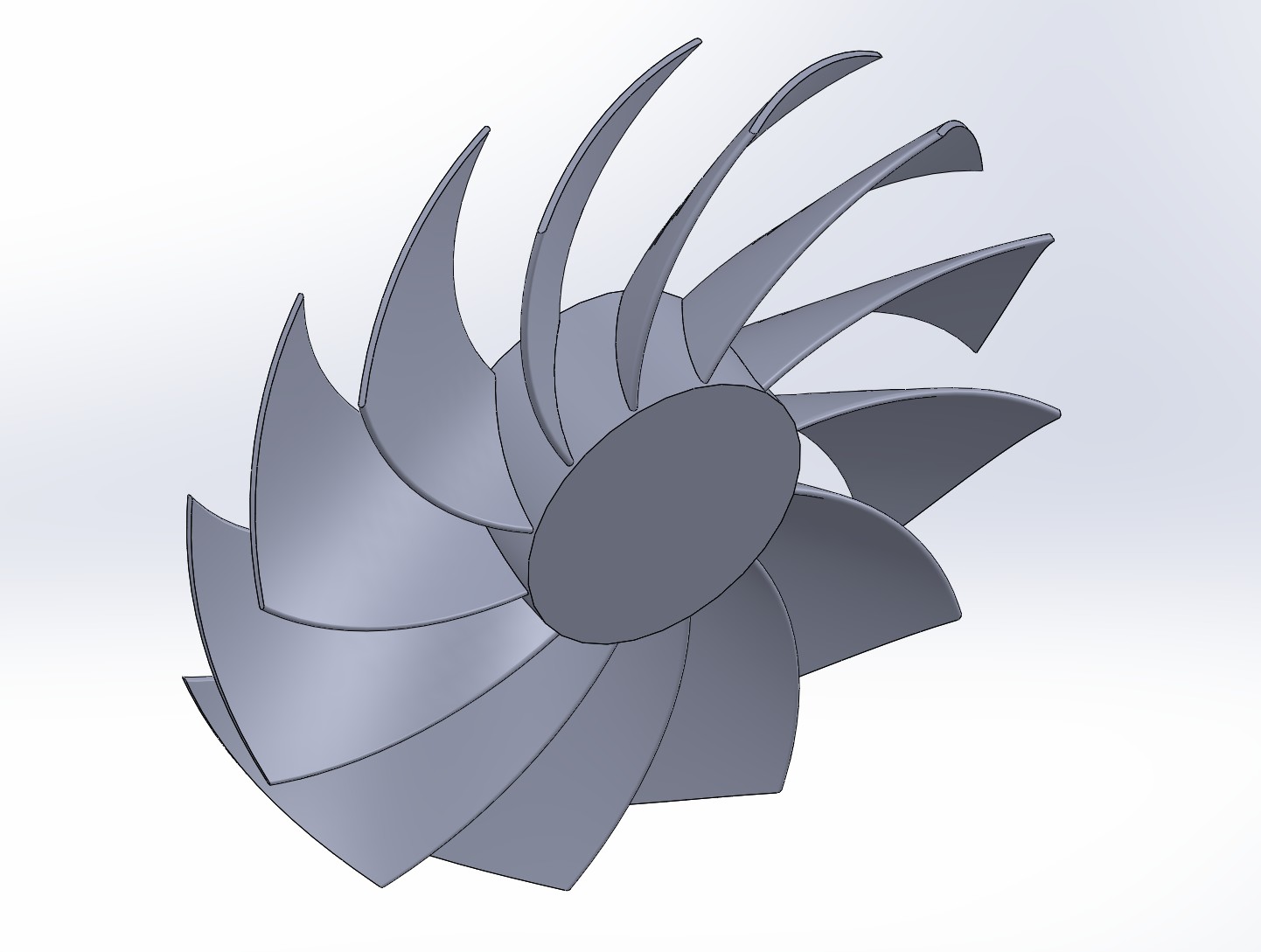
이후엔 원형 패턴을 사용하고 가장자리를 잘라주면 끝입니다.
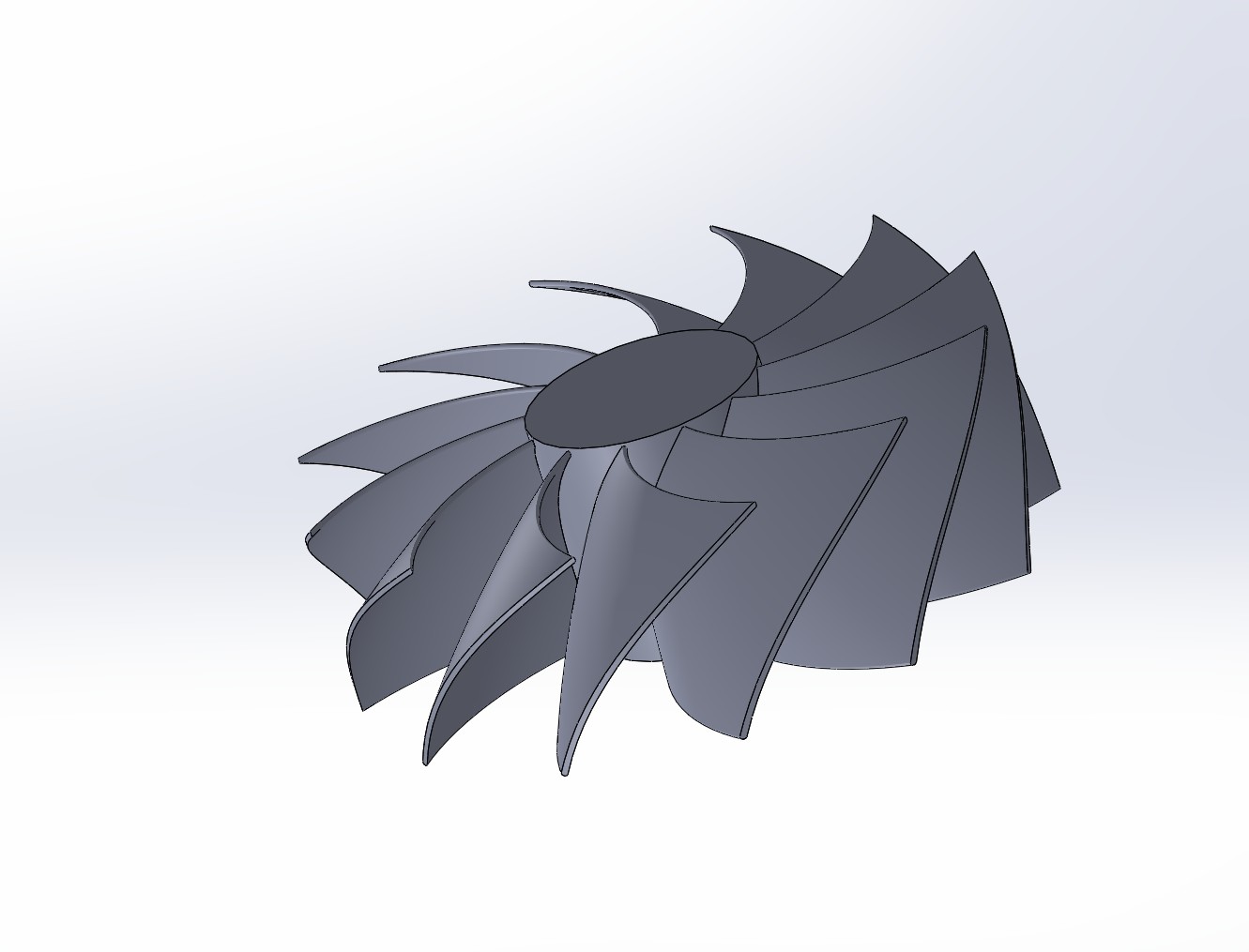
팬의 두께를 늘리면 두꺼워지고요

각도변환도 가능합니다.
파라메트릭 설계는 손이 많이 가지만 이렇게 만들어 놓으면 자유자재로 변형시켜가며 사용할 수 있죠.
한동안 이거 만드느라 시간을 많이 날렸네요.
마음에 드는 곡선 만들려고 수식유도곡선에 2차 함수까지 써보고 했는데 결과가 별로여서 단순하게 했습니다.
'D.I.Y.' 카테고리의 다른 글
| USB 오토릴 #2 - 첫번째 테스트 (0) | 2023.07.31 |
|---|---|
| T12 인두기 수명개선 작업 - 커넥터 핀 금도금단자로 교체. (0) | 2023.07.01 |
| fusion360 기어설계 애드인. (0) | 2023.06.05 |
| USB 젠더 제작. (0) | 2023.05.18 |
| Qingping Air Monitor Lite 공기질 측정기 수리 (1) | 2023.05.01 |